Mudanças entre as edições de "SUP:AcademusWeb:PrfCurso"
De Wiki Unioeste NTI
Ir para navegaçãoIr para pesquisar| Linha 13: | Linha 13: | ||
==== Fechar Horário ==== | ==== Fechar Horário ==== | ||
| − | * Quando o horário de todas as turmas de uma oferta estiver registrado e conferido, o coordenador de curso deverá ''Fechar o Horário'' para indicar que o | + | * Quando o horário de todas as turmas de uma oferta estiver registrado e conferido, o coordenador de curso deverá ''Fechar o Horário'' para indicar que o registro está concluído no sistema e pode ser utilizado para a matrícula on-line dos acadêmicos |
* ''Exceção'': Caso o horário não possa ser registrado antes da ocorrência da matrícula on-line, considerando que alguns cursos dependem de outros órgãos, como a prefeitura, para estabelecer o horário da turma, é necessário que o horário seja ''Fechado'', mesmo sem ter registrado horário algum, e a turma deve ter sua visibilidade ativada para o acadêmico, a fim de que consiga selecionar a turma no período de realização da matrícula on-line. Nestes casos, recomenda-se cadastrar uma observação aos acadêmicos, pois como o horário não foi registrado, o sistema não poderá fazer restrição de conflito de horário no momento da matrícula on-line, e alertá-los de que adequações poderão ser necessárias posteriormente | * ''Exceção'': Caso o horário não possa ser registrado antes da ocorrência da matrícula on-line, considerando que alguns cursos dependem de outros órgãos, como a prefeitura, para estabelecer o horário da turma, é necessário que o horário seja ''Fechado'', mesmo sem ter registrado horário algum, e a turma deve ter sua visibilidade ativada para o acadêmico, a fim de que consiga selecionar a turma no período de realização da matrícula on-line. Nestes casos, recomenda-se cadastrar uma observação aos acadêmicos, pois como o horário não foi registrado, o sistema não poderá fazer restrição de conflito de horário no momento da matrícula on-line, e alertá-los de que adequações poderão ser necessárias posteriormente | ||
* O sistema permite ''Fechar'' o horário, independente de haver ou não horários gerados que cumpram a CH mínima da disciplina. Posteriormente, o docente deverá completar os horários | * O sistema permite ''Fechar'' o horário, independente de haver ou não horários gerados que cumpram a CH mínima da disciplina. Posteriormente, o docente deverá completar os horários | ||
Edição das 08h20min de 19 de dezembro de 2017
Índice
Coordenação de Curso
Turma
- A Coordenação Acadêmica é responsável pelo cadastramento das Turmas, considerando o Projeto-Político Pedagógico do Curso e possíveis especificidades informadas pelo coordenador de curso
- No requerimento de matrícula on-line os acadêmicos podem se inscrever nas turmas que desejam cursar; Posteriormente, se necessário, a Coordenação Acadêmica tem acesso para fazer remanejamento de acadêmicos nas turmas;
- Conceitos importantes: Turma e seus grupos
- Para entender o processo da Turma e todos os envolvidos, visualize o Fluxograma de Atividades
Cadastrar Horário
- Deverão ser registrados todos os dias e horários em que haverá aulas, exceto os casos que se enquadram na Frequência especial (veja conceito)
- O horário deve ser registrado pelo coordenador de curso e, posteriormente, deve ser Fechado; No entanto, após o início das aulas, o docente poderá ajustar os horários cadastrados pelo coordenador de curso, mesmo que estejam Fechados; o status Fechado bloqueia a edição dos horários somente para o coordenador de curso
- O horário é publicado aos acadêmicos no módulo web acadêmico antes do Requerimento de Matrícula on-line, a fim de que os acadêmicos possam planejar as suas matrículas
- O horário é utilizado no Requerimento de Matrícula on-line para verificação de compatibilidade de horário entre as inscrições de matrícula de cada acadêmico
- O horário é utilizado pelos docentes para lançamento de frequência e conteúdo programático para cada aula
- Os horários são classificados por Tipo:
- Oficial: aula oficial, que pertence ao horário aprovado na instância competente e que será utilizada para verificar conflito de horário das matrículas dos acadêmicos
- Complementar: aula complementar, que será dada fora do horário oficial e que não deve ser utilizada na verificação de conflito de horários; Contempla aulas para completar o horário, quando houve muitos feriados/recessos no horário oficial e o horário oficial não foi suficiente para completar a CH mínima da disciplina
- botão Resumo: Exibe um resumo das aulas por Turma
- Exceção: Caso o horário não possa ser registrado antes da ocorrência da matrícula on-line, considerando que alguns cursos dependem de outros órgãos, como a prefeitura, para estabelecer o horário da turma, é necessário que o horário seja Fechado, mesmo sem ter registrado horário algum, e a turma deve ter sua visibilidade ativada para o acadêmico, a fim de que consiga selecionar a turma no período de realização da matrícula on-line. Nestes casos, recomenda-se cadastrar uma observação aos acadêmicos, pois como o horário não foi registrado, o sistema não poderá fazer restrição de conflito de horário no momento da matrícula on-line, e alertá-los de que adequações poderão ser necessárias posteriormente
Passo a passo:
- Acessar o cadastro de Turma por meio do menu Turmas
- Localizar a turma desejada e clicar no botão Horários
- Clique no botão Novo
- ao gerar horários é possível parametrizar e gerar mais de um lote de horários, ou seja, gera-se um grupo de horários e depois geram-se outros lotes com outros horários; Isto pode ser útil quando se tem horários diferentes no 1º e 2º semestre, por exemplo
- Campos:
- Turma: se a oferta for dividida em vários grupos, deve-se gerar os horários para cada grupo, selecionando-os no item Turma
- Mnemônico da Disciplina: é um nome resumido da disciplina ou como é popularmente conhecida ou um nome de fácil memorização.
- Observações para os acadêmicos: este campo é exibido aos acadêmicos no módulo web acadêmico, na divulgação dos horários do curso e no Requerimento de Matrícula on-line. O quadro de horários do curso publicado ao acadêmico é organizado com um resumo SEMANAL dos horários cadastrados, distribuídos por curso, série e semestre. Considerando que alguns horários NÃO ocorrem de forma padronizada ao longo de todo um semestre, ou seja, semanalmente, este campo pode ser utilizado para informar as condições especiais de horário da turma. Exemplos:
- a turma ocorre a cada quinze dias
- Esta turma é oferecida aos acadêmicos do Grupo 1
- a turma tem 1 aula em uma semana e 2 aulas na semana seguinte
- Intervalo de Datas: por padrão estes campos vem preenchidos com as datas inicial e final da turma. No entanto, estas datas podem ser modificadas
- Verificar Feriado
- opção selecionada: o sistema gera aulas somente para os dias que são considerados letivos, ou seja, se uma data estiver registrada no calendário acadêmico como feriado, recesso ou pertencer a um período de férias, ela será desconsiderada
- opção não selecionada: o sistema gera aulas para todos os dias do período informado, ou seja, mesmo que uma data estiver registrada no calendário acadêmico como feriado, recesso ou pertencer a um período de férias, ela será gerada como dia de aula
- Verificar Série
- opção selecionada: o sistema verifica conflito de horários entre ofertas de turmas/grupos do mesmo curso e série e não permite gerar horários com conflito
- opção não selecionada: o sistema não verifica conflito de horários entre ofertas de turmas/grupos do mesmo curso e série e permite gerar horários com conflito
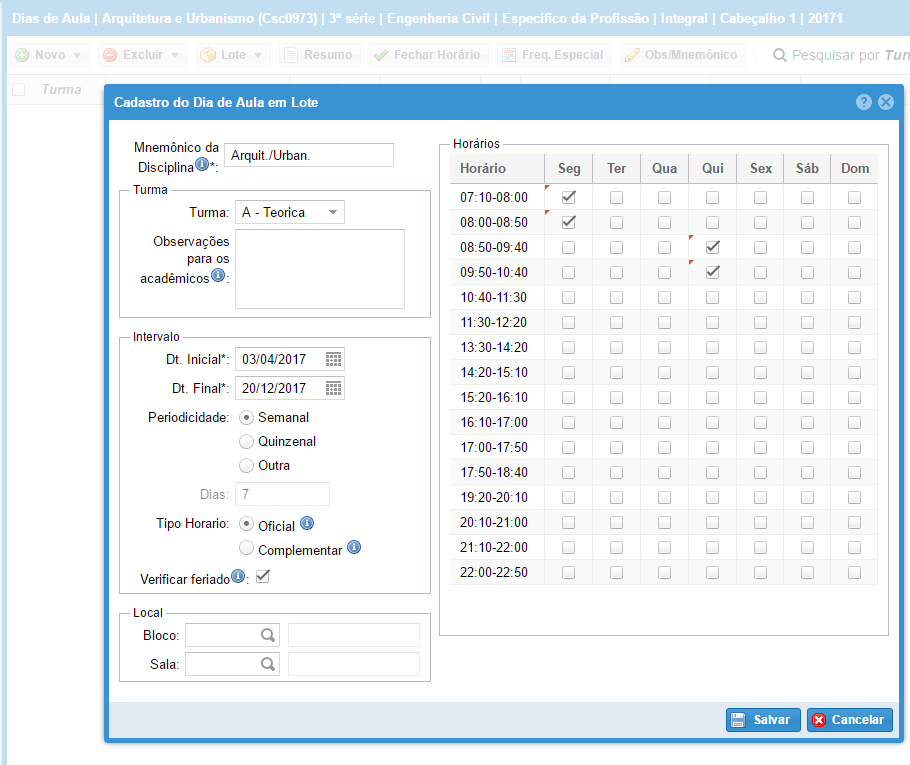
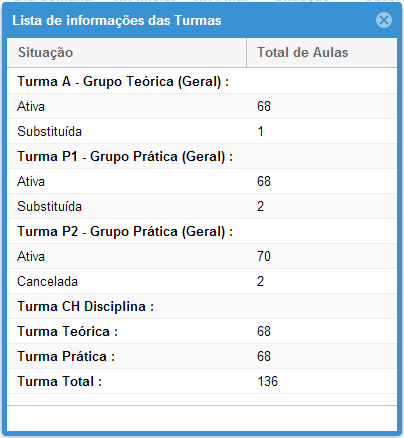
Frequência Especial
- Considerando que algumas disciplinas não tem um controle de frequência padrão para todos os acadêmicos de uma mesma turma, como no caso de disciplinas de estágio, que tem um controle personalizado por acadêmico, que pode ocorrer com o supervisor de estágio no local onde ocorre o estágio, não é possível fazer o lançamento de frequência por aula. Para tanto, existe a opção de informar a Carga Horária da Disciplina que terá um controle de frequência especial. Posteriormente, no final do estágio, o docente poderá informar a CH que o acadêmico cumpriu, não sendo necessário o registro de frequência por aula.
- A CH registrada como frequência especial não é utilizada para verificação de conflito de horários na matrícula do acadêmico, pois não é composta de data/hora
- Quando toda a CH da disciplina tiver a frequência especial, informar a mesma CH da disciplina no campo CH Freq. Especial
- Caso a CH da disciplina tenha uma parte com frequência regular em sala e outra especial, informar no campo CH Freq. Especial somente parte da CH:
- Exemplo: Disciplina com 340 h, sendo que 300 é estágio na empresa e 40 é em sala de aula. Neste caso, o coordenador deverá informar no campo CH Freq. Especial o valor 300. A CH restante, ou seja 40, poderá ser utilizada para gerar dias de aula da forma tradicional
- Atribuições:
- Coordenador de Curso: responsável por informar a CH que terá frequência especial
- Docente: responsável por informar a CH cumprida por cada acadêmico
Passo a passo:
- O Coordenador do Curso deverá informar a CH que terá frequência especial:
- Acessar o cadastro de Turma por meio do menu Turmas
- Localizar a turma desejada e clicar no botão Horários
- No cadastro Dias de Aula, clicar no botão CH Especial e definir a CH especial
- Após o coordenador ter registrado a CH especial para a turma, o docente poderá lançar a CH de cada acadêmico:
- Acessar o cadastro de Turma por meio do menu Turmas
- Localizar a turma desejada e clicar no botão Final
- Informar a CH no campo CH Freq. Especial de cada acadêmico
Fechar Horário
- Quando o horário de todas as turmas de uma oferta estiver registrado e conferido, o coordenador de curso deverá Fechar o Horário para indicar que o registro está concluído no sistema e pode ser utilizado para a matrícula on-line dos acadêmicos
- Exceção: Caso o horário não possa ser registrado antes da ocorrência da matrícula on-line, considerando que alguns cursos dependem de outros órgãos, como a prefeitura, para estabelecer o horário da turma, é necessário que o horário seja Fechado, mesmo sem ter registrado horário algum, e a turma deve ter sua visibilidade ativada para o acadêmico, a fim de que consiga selecionar a turma no período de realização da matrícula on-line. Nestes casos, recomenda-se cadastrar uma observação aos acadêmicos, pois como o horário não foi registrado, o sistema não poderá fazer restrição de conflito de horário no momento da matrícula on-line, e alertá-los de que adequações poderão ser necessárias posteriormente
- O sistema permite Fechar o horário, independente de haver ou não horários gerados que cumpram a CH mínima da disciplina. Posteriormente, o docente deverá completar os horários
Passo a passo:
- Acessar o cadastro de Turma por meio do menu Turmas
- Localizar a turma desejada e clicar no botão Horários
- Clicar no botão Fechar Horário
Reabrir Horário
- Quando o horário da turma já estiver Fechado pelo Coordenador de Curso, somente a Secretaria Acadêmica poderá reabri-lo
Alocar Docente
- Após a Coordenação Acadêmica ter cadastrado a Turma, a Coordenação de Curso poderá alocar os docentes que ministrarão aulas na turma. Posteriormente, para os casos de turmas que ficaram sem docentes, a Direção de Centro deverá alocar.
- Se a turma tiver mais de um grupo, os docentes deverão ser registrados em cada grupo, mesmo que sejam os mesmos
- Caso um docente tenha se desvinculado da turma, ao invés de excluí-lo, edite-o e registre a Data de Saída, a fim de manter um histórico
- Quando uma turma for ministrada por vários docentes, será necessário definir o docente Supervisor; Quando houver apenas um docente, ele será definido automaticamente pelo sistema como supervisor
- Quando uma turma for ministrada por vários docentes, a CH deve ser dividida entre os docentes
- Os docentes alocados às turmas serão exibidos para os acadêmicos no módulo web acadêmico
- Esta ação pode ser executada pelo Coordenador de Curso quando os docentes já estiverem definidos. Posteriormente, a Direção de Centro deverá completar os casos das turmas que ficaram sem docentes
- O sistema permite vincular os docentes que estejam ativos no Sistema de Gestão de Recursos Humanos (SGRH)
Passo a passo:
- Acessar o cadastro de Turma por meio do menu Turmas
- Localizar a turma desejada e clicar no botão Docentes
- No cadastro de Docentes pode-se incluir, editar ou excluir docentes
- para adicionar um docente, clicar no botão Novo e existem 3 opções para registrar os docentes:
- Simples: é ideal quando existe apenas 1 docente na turma, pois o mesmo é alocado em todos os grupos da turma, com data inicial e CH igual à do grupo
- Completa: todas as opções de cadastro ficam editáveis;
- Vários Grupos: é ideal quando a turma tem vários grupos e vários docentes, pois permite alocar um mesmo docente em vários grupos e dividir a CH de um mesmo grupo entre vários docentes
- para remover um docente, selecionar o docente e clicar no botão Excluir
- para editar um docente, selecionar o docente e clicar no botão Editar
- botão Sugerir CH: está disponível na opção Completa e é útil quando houver troca de docentes, considerando que a CH do docente que sair deve ser modificada, a fim de ser remanejada para o novo docente
- Docente que vai sair: editar, colocar a Data de Saída e clicar no botão Sugerir CH. Com isso, o sistema computa as aulas do horário da turma, compreendidas entre a Data de Entrada e Saída do Docente, e a sugere
- Novo docente: adicionar, colocar a Data de Entrada e clicar no botão Sugerir CH. Com isso, o sistema computa as aulas do horário da turma, a partir da Data de Entrada do Docente, e a sugere
- campos Dt. Entrada e Dt. Saída: estes campos são usados para fins de histórico de Entrada e Saída de docentes que ministram as aulas na turma. Exemplo: Uma turma pode ser iniciada por um docente e ser concluída por um outro
- Dt. Entrada: Data aproximada de quando o docente foi indicado para ministrar as aulas na turma, mas deve ser menor ou igual ao dia em que ele iniciar as aulas na turma
- Dt. Saída: não é necessário preencher; se o docente parar de ministrar aulas, deve ser informada a data em que parou; No dia seguinte à Data de Saída, o docente perde acesso ao grupo
- campos referente à CH Prevista: informar a CH prevista para o docente ministrar, de acordo com o desmembramento previsto na disciplina
- para adicionar um docente, clicar no botão Novo e existem 3 opções para registrar os docentes:
Visibilidade da turma para os acadêmicos
- Ao término do cadastramento dos horários, o coordenador de curso precisa informar que a turma está liberada para visualização pelo acadêmico no módulo acadêmico. No entanto, esta visualização pelo acadêmico também está condicionada a um prazo de cronograma definido no sistema, onde as turmas só poderão ser visualizadas quando a etapa Publicação dos Horários estiver vigente no período de Matrícula on-line
- Para tornar a turma visível para o acadêmico, o horário deve estar Fechado
- Esta ação pode ser feita por meio da opção “Exibir p/ acadêmicos” e, desfeita, por meio da opção “Ocultar p/ acadêmicos”
Passo a passo:
- Acessar o cadastro de Turma por meio do menu Turmas
- Localizar a(s) turma(s) desejada(s) e selecioná-la(s) por meio das caixas de seleção (checkbox) localizadas ao lado esquerdo de cada turma
- Para que a turma fique visível para os acadêmicos, deve-se clicar no botão "Ações" e selecionar a opção "“Exibir p/ acadêmicos”
- Para que a turma não fique visível para os acadêmicos, deve-se clicar no botão "Ações" e selecionar a opção “Ocultar p/ acadêmicos”
Visibilidade da turma para os docentes
- Ao término do ajuste das matrículas, a Secretaria Acadêmica é responsável por informar que a turma está liberada para visualização pelo docente no módulo docente.
Plano de Ensino
- O cadastramento do PE é feito no cadastro de Plano de Ensino e ocorre de forma coletiva, envolvendo Docentes, Coordenação de Curso e Direção de Centro:
- o docente registra todas as informações pertinentes ao PE e, para concluir, Fecha o PE
- o Coordenador de Curso registra a Aprovação
- a Direção de Centro registra a Homologação
- O sistema envia e-mail e gera notificações no sistema, a fim de avisar os envolvidos no cadastro do PE sobre o andamento das atividades e ações que devem ser feitas
- Após a tramitação do PE estar concluída em todas as instâncias, o mesmo pode ser utilizado no lançamento de conteúdo programático ministrado nas aulas
- Para entender o processo de cadastramento do PE e todos os envolvidos, visualize o Fluxograma de Atividades
Aprovar PE
- Esta ação só poderá ser efetivada após o docente executar a ação Fechar PE
- O ato de Aprovação de Plano de Ensino envolve o registro da Ata e Data da homologação ocorrida no Colegiado
- Quando for cadastrada uma Aprovação para um determinado PE, não é mais possível fazer modificações no PE
- Após o registro da Aprovação pelo Coordenador de Curso é necessário que a Direção de Centro faça a Homologação do PE
Passo a passo:
- Localizar a turma desejada e clicar no botão Plano de Ensino
- Registrar as informaçãoes referente à aprovação
- Clicar no botão Salvar
Aprovar PE em lote
- o Coordenador de Curso poderá registrar Aprovação (Ata/Data) de vários PE em uma mesma ação, desde que tenham sido aprovados em uma mesma reunião de Colegiado
- a funcionalidade está disponível no menu Outros
Vigência de PE
- Uma Vigência de PE indica que o mesmo já está Aprovado e Homologado, ou seja, disponível para utilização no lançamento de conteúdo programático ministrado nas aulas
Acompanhamento do cadastramento de PE
- O relatório Extrato de Plano de Ensino de Disciplina pendente para acompanhamento - (GR-219) poderá ser utilizado para acompanhar o andamento do cadastramento dos planos de ensino, mais especificamento pelo campo Situação
Reabrir PE
- Esta ação pode ser feita pelo Coordenador de Curso ou Direção de Centro
Passo a passo:
- Acessar o cadastro de Turma
- Localizar a turma desejada e clicar no botão Plano de Ensino
- Clicar no botão Reabrir PE
Modificações em PE Aprovado e Homologado
- Após o Plano de Ensino (PE) estar Aprovado e Homologado, para fins de controle, não é mais possível alterá-lo, visto que já tramitou nas instâncias competentes e já pode ter sido divulgado na comunidade acadêmica
- Se o docente realmente necessite alterá-lo e dependendo de cada caso, poderá escolher uma destas opções:
- Alterar o PE original
- Se algum conteúdo do PE já tiver sido usado em aulas ministradas, o docente deverá removê-los destas aulas; caso a alteração do PE não envolva alteração nos conteúdos já vinculados, esta ação não é necessária
- A Direção de Centro ou o Coordenador de curso poderá Reabrir o PE
- Após o docente concluir as correções no PE, os processos de finalização do PE deverão ser novamente refeitos: Fechar, Aprovar e Homologar
- Substituir o PE
- Se a alteração do PE, aprovado e homologado, envolver nova tramitação no Colegiado de Curso e Direção de Centro, o docente poderá Substituir PE, a fim de manter os dados do PE original
- No cadastro de PE, clicar no botão Substituir PE, a fim de iniciar o registro de um novo PE, com a possibilidade de importar os dados do PE original;
- Após o início da substituição, todos os passos que envolvem o registro de PE deverão ser feitos novamente para o novo PE
- Alterar o PE original
Seguro
- Existem 2 formas de contratar cobertura de seguro para acadêmicos contra acidentes pessoais: Automático ou Manual
- O seguro não é feito instantaneamente, visto que a Diretoria Financeira da Reitoria, setor responsável pela gestão dos seguros, envia mensalmente uma lista atualizada de segurados. Assim, para que um seguro seja incluído ou removido efetivamente, deve-se fazê-lo até o dia 20 de cada mês, a fim de que entre em vigor no mês seguinte.
- Para visualizar os acadêmicos com seguro ativo (modalidade automática e manual), utilize o relatório Acadêmicos segurados por Campus e Curso (GR-246)
- Para visualizar as turmas com seguro ativo (modalidade automática e manual), pode-se emitir o relatório Turmas com Seguro por Curso (GR-247) e/ou verificar uma identificação sobre seguro no cadastro de Turma.
- Se um acadêmico não estiver mais ativo, ou seja, não está com situação cursando ou a matrícula está cancelada, mesmo que esteja registrado em algum seguro, o mesmo será desconsiderado, pois somente acadêmicos ativos podem ser segurados
Seguro Automático
- O seguro é concedido automaticamente para os acadêmicos que estiverem em turmas de determinado tipo de disciplina, durante a vigência da turma
- A Pró-Reitoria de Graduação é responsável pela configuração da disciplina no sistema, o que pode gerar seguro automático
- Caso a turma seja de uma disciplina que se enquadre nos tipos abaixo, no cadastro de turma ela estará identificada que está assegurada:
- Área de Estágio
- Estágio Diferenciado
- Estágio Direto
- Estágio Indireto
- Internato Médico
- Monografia
- Prática de Conclusão de Curso
- Prática de Ensino
- Prática Desportiva
- Teórica e Prática
- Trabalho de Conclusão de Curso
Seguro Manual
Pode ser utilizado para casos especiais, quando os acadêmicos não são contemplados na forma automática, e depende de ação do coordenador de curso. Nesta modalidade, como exemplo, pode-se citar algum acadêmico portador de necessidades especiais, acadêmicos que estejam fazendo estágio fora do período letivo e que ainda não tem matrícula, acadêmicos de determinada turma que farão uma viagem, etc.
- por turma: o coordenador de curso deverá selecionar a(s) turma(s); Neste caso, o período de vigência do seguro será o mesmo período de vigência da turma e valerá para todos os acadêmicos ativos da turma
- caso o seguro tenha sido ativado manualmente para a turma, no cadastro de turma ela estará identificada
- Passo a passo:
- Acessar o cadastro de Turma
- Localizar a turma desejada e clicar no botão Ativar Seguro ou Remover Seguro, dependendo da necessidade
- personalizado/por acadêmico: o coordenador de curso deverá selecionar o(s) acadêmico(s) do curso e informar o período de vigência do seguro
- Passo a passo:
- Acessar o cadastro de Seguro Personalizado no menu Outros
- Clicar no botão Novo
- Informar os dados referente ao seguro e clicar no botão Salvar e Cadastrar Acadêmicos
- A partir da lista exibida com os acadêmicos ativos no curso, selecionar os desejados e salvar