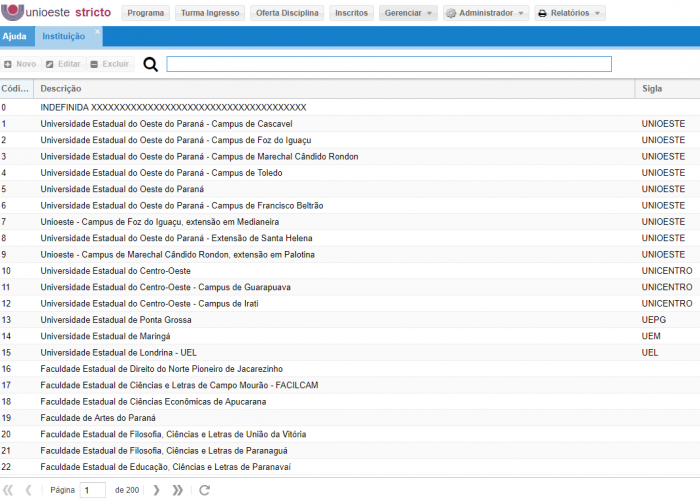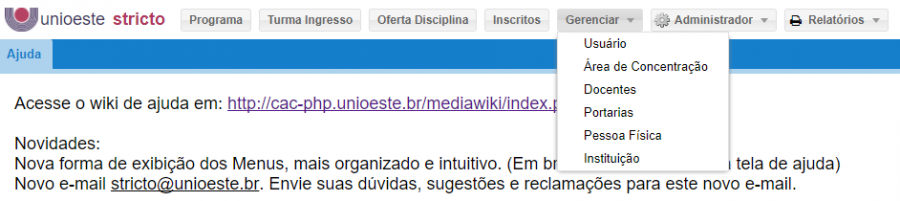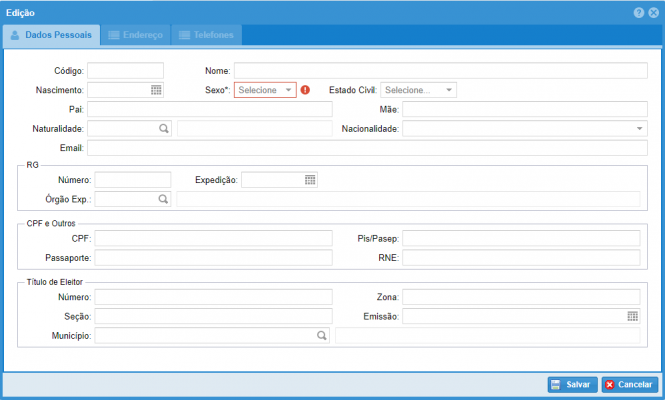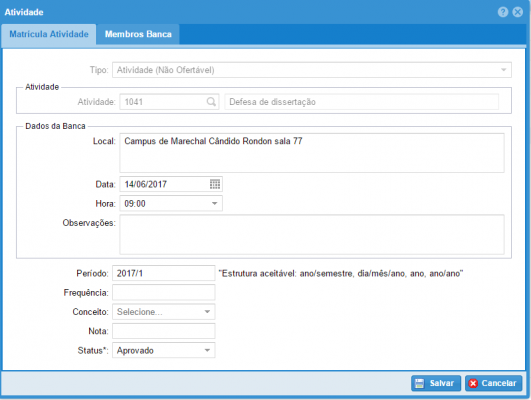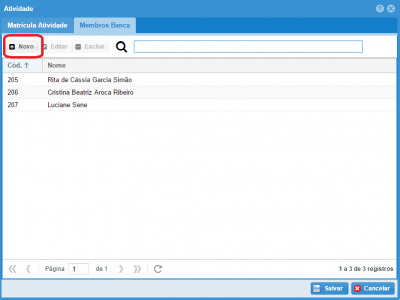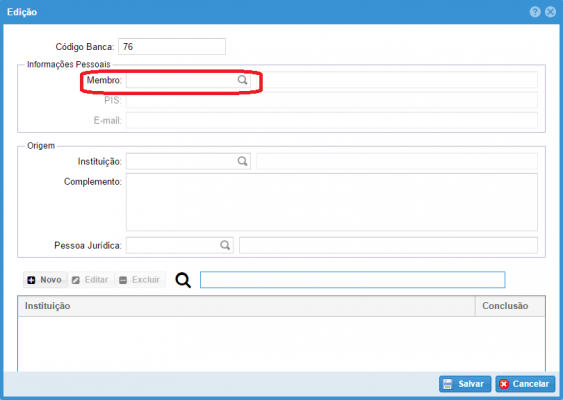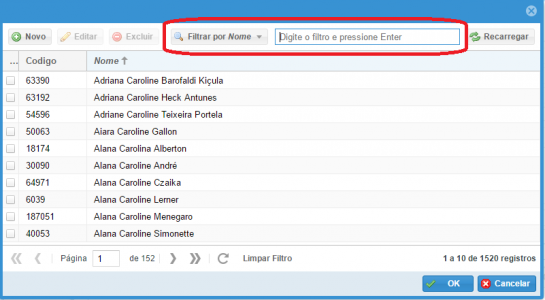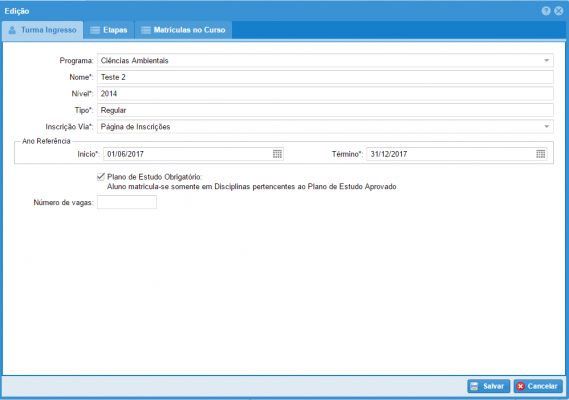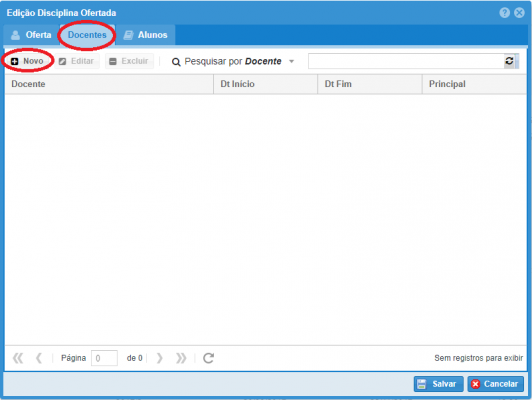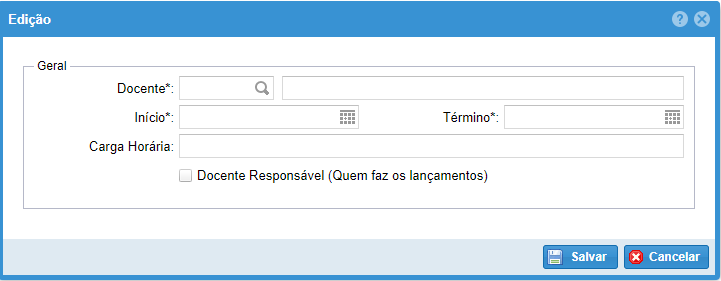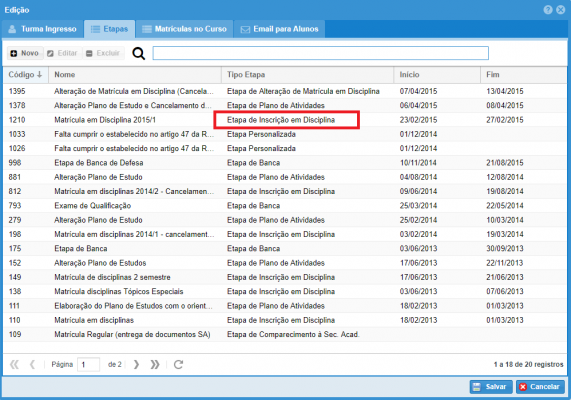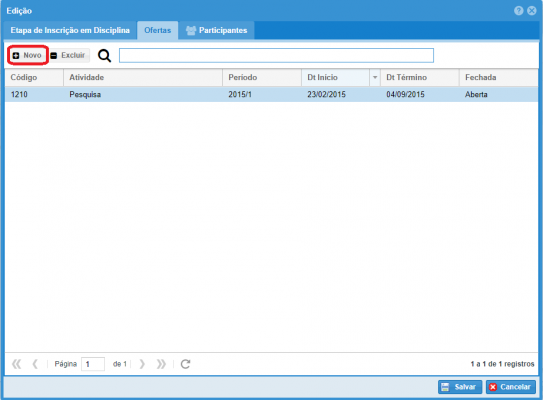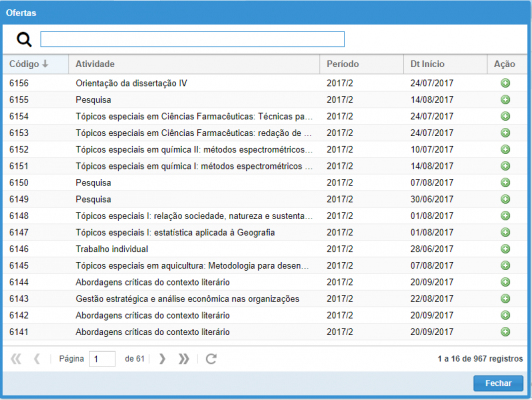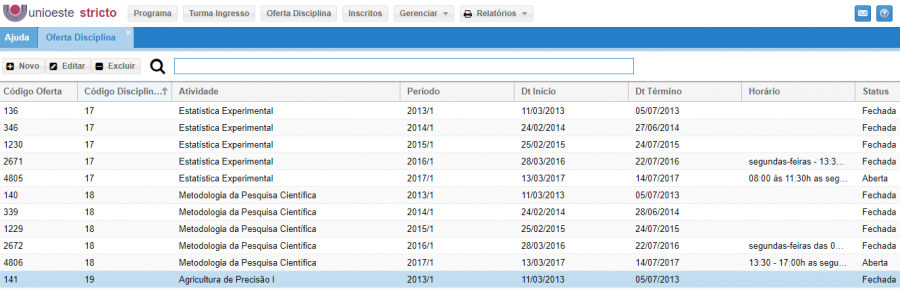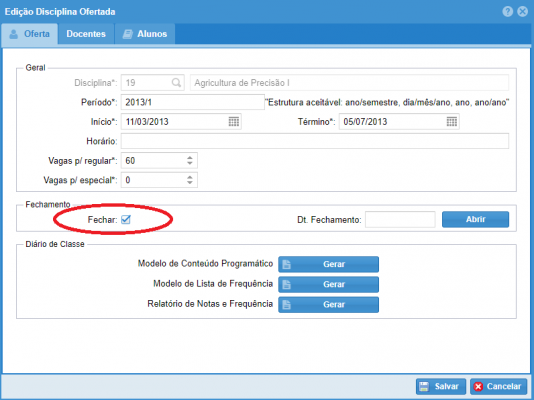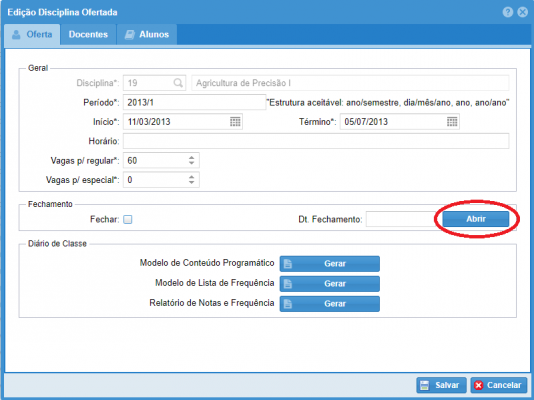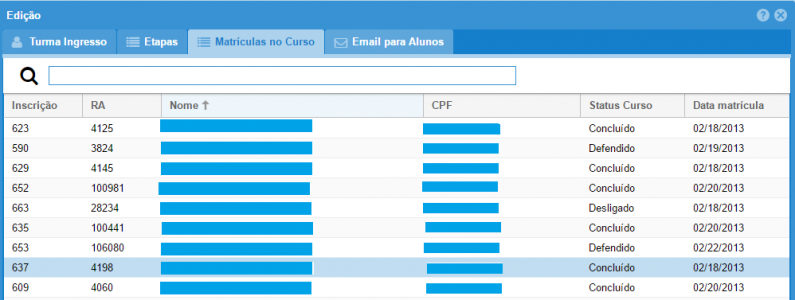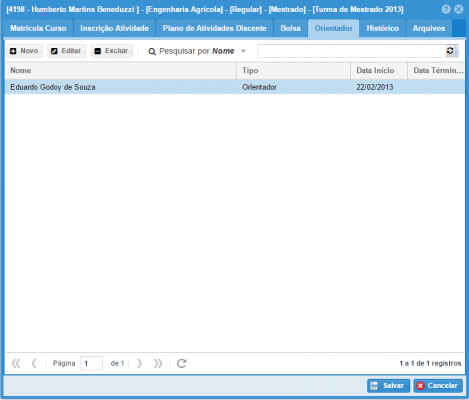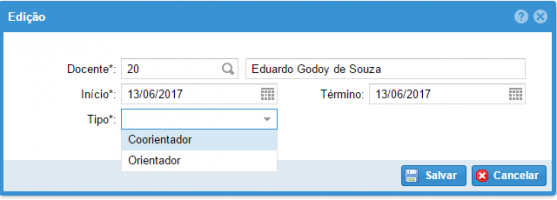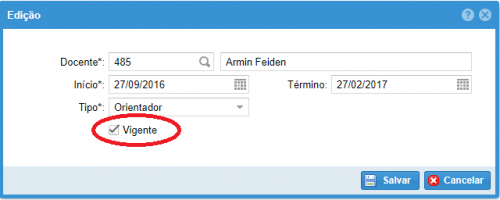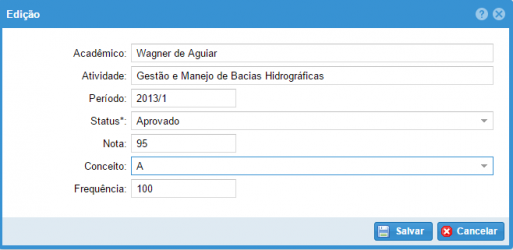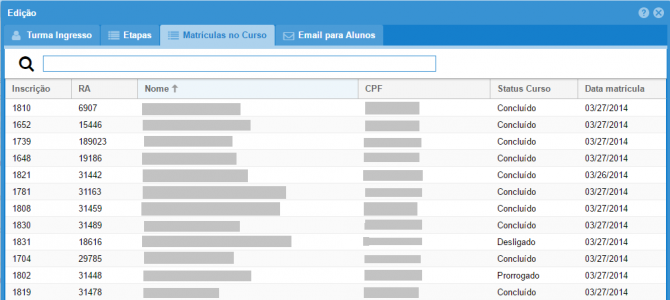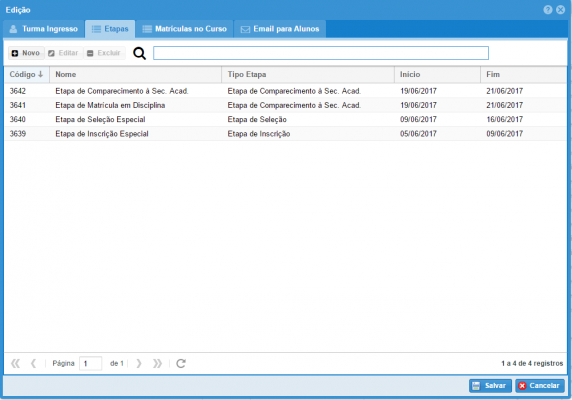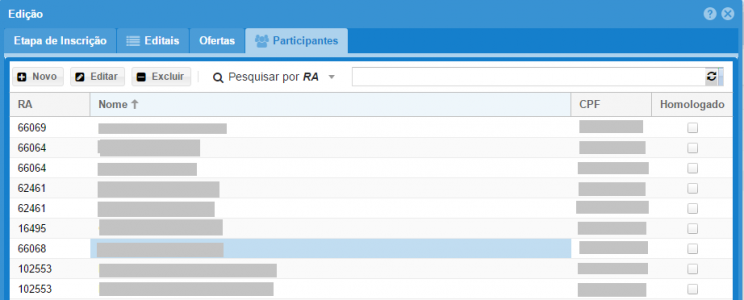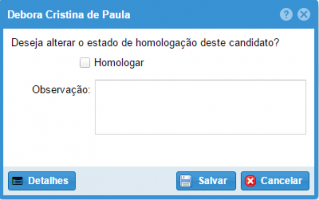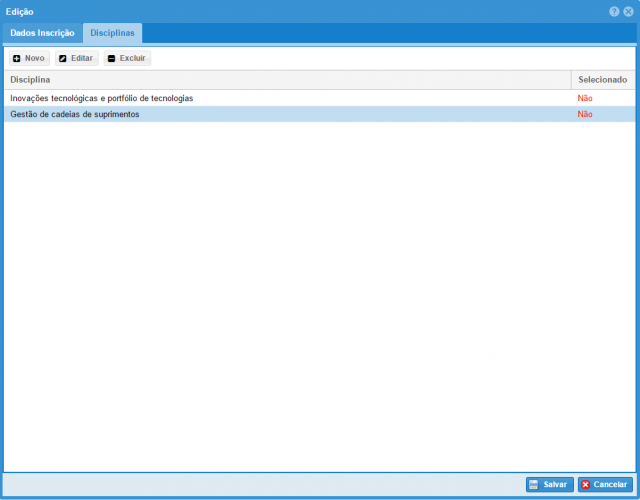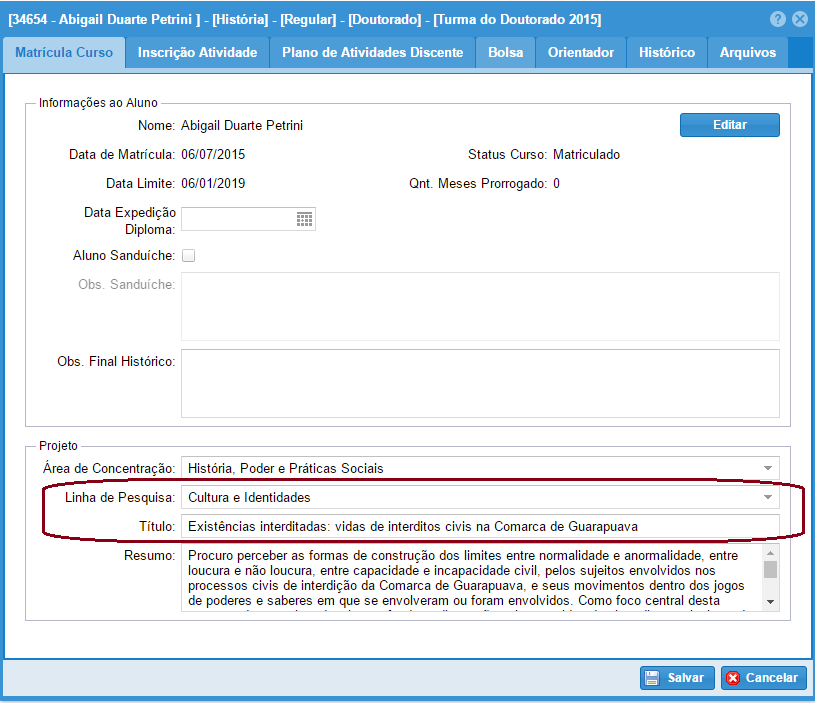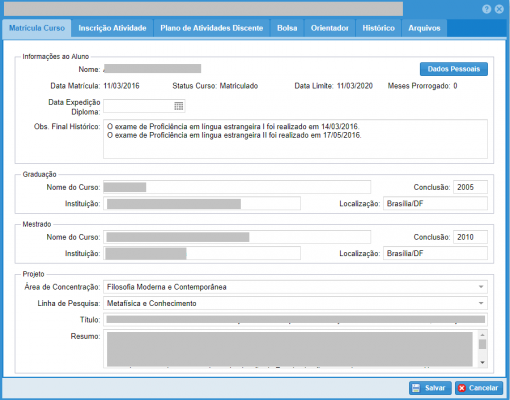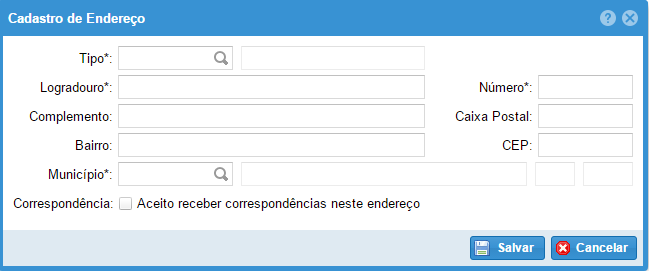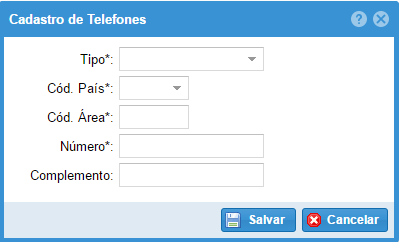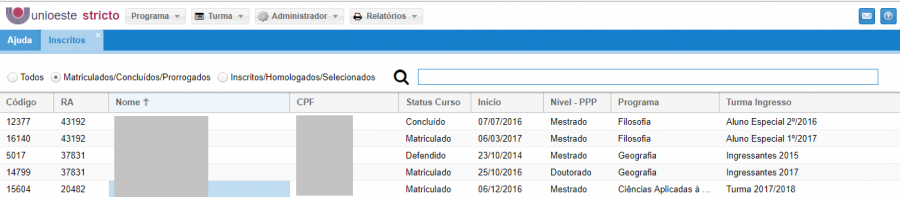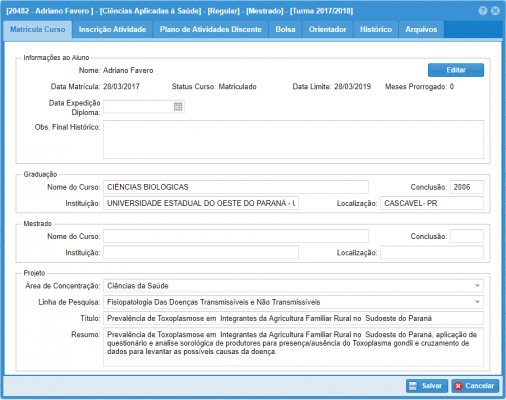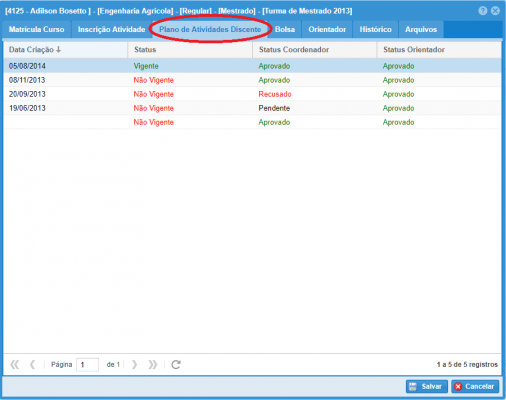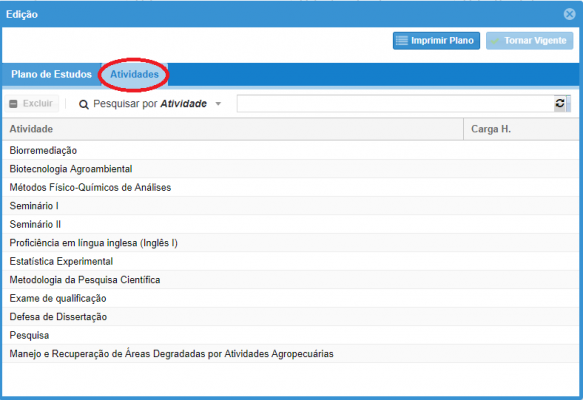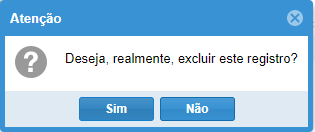Mudanças entre as edições de "SUP:Coord"
| (41 revisões intermediárias por 2 usuários não estão sendo mostradas) | |||
| Linha 4: | Linha 4: | ||
;Funções da Coordenação | ;Funções da Coordenação | ||
| + | =Menu Gerenciar= | ||
| + | Acesse no Menu "Gerenciar" os sub-menus a seguir: <br><br> | ||
| + | |||
| + | Usuário <br> | ||
| + | Área de Concentração <br> | ||
| + | Docentes <br> | ||
| + | Portarias <br> | ||
| + | Pessoa Física <br> | ||
| + | Instituição <br><br> | ||
| + | |||
| + | [[Arquivo:Gerenciar.PNG|900x300px]] | ||
| + | |||
| + | =Criar Cadastro de Pessoa Física= | ||
| + | Para criar um novo cadastro de Pessoa Física, acesse o menu: "Gerenciar", selecione Pessoa Física.<br> | ||
| + | Clique no botão +Novo. <br><br> | ||
| + | |||
| + | [[Arquivo:Pessoa fisica novo.PNG| 900x200px]]<br><br> | ||
| + | |||
| + | Na janela Dados Pessoais, preencha os campos corretamente, após salvar, você poderá adicionar "Endereço" e "Telefones".<br><br> | ||
| + | |||
| + | [[Arquivo:Cadastro pessoa fisica form.PNG|900x400px]] | ||
=Programa = | =Programa = | ||
| Linha 70: | Linha 91: | ||
=Usuário = | =Usuário = | ||
| + | Clique no menu Gerenciar para acessar a tela de Usuário. | ||
Ao clicar em Usuário (figura 4) estarão listados: Código (Usuário); Nome; Tipo (função); Campus; Programa; Data Início; Data Fim; e se está Ativo ou não. Só serão listados os usuários do próprio programa.<br><br> | Ao clicar em Usuário (figura 4) estarão listados: Código (Usuário); Nome; Tipo (função); Campus; Programa; Data Início; Data Fim; e se está Ativo ou não. Só serão listados os usuários do próprio programa.<br><br> | ||
[[Arquivo:5.PNG|1000px]] | [[Arquivo:5.PNG|1000px]] | ||
| Linha 79: | Linha 101: | ||
:( Figura 1 )<br><br> | :( Figura 1 )<br><br> | ||
| − | + | Ao clicar em Turma Ingresso (figura 2) estarão listadas as turmas do programa, respeitando a ordem da mais recente para a mais antiga.<br><br> | |
[[Arquivo:7.PNG|1000px]] | [[Arquivo:7.PNG|1000px]] | ||
:( Figura 2 )<br><br> | :( Figura 2 )<br><br> | ||
| Linha 100: | Linha 122: | ||
= Oferta Disciplina= | = Oferta Disciplina= | ||
| + | Clique no Menu Turma e depois em Oferta Disciplina <br> | ||
Ao clicar em "Oferta Disciplina" estarão listadas as Atividades ofertadas, constando o Período; Data de Início; Data de Término; Horário da Atividade e se ela está Aberta ou Fechada. | Ao clicar em "Oferta Disciplina" estarão listadas as Atividades ofertadas, constando o Período; Data de Início; Data de Término; Horário da Atividade e se ela está Aberta ou Fechada. | ||
Para ofertar uma nova disciplina, clique no botão: +Novo. <br> | Para ofertar uma nova disciplina, clique no botão: +Novo. <br> | ||
| Linha 146: | Linha 169: | ||
Acesse a Aba: Etapas; <br> | Acesse a Aba: Etapas; <br> | ||
Clique em uma Etapa de Inscrição em Disciplina;(Figura 5) <br><br> | Clique em uma Etapa de Inscrição em Disciplina;(Figura 5) <br><br> | ||
| − | [[Arquivo:Vincular 2.PNG]]<br> | + | [[Arquivo:Vincular 2.PNG|1000x400px]]<br> |
:( Figura 5 )<br><br> | :( Figura 5 )<br><br> | ||
| Linha 155: | Linha 178: | ||
:( Figura 6 )<br><br> | :( Figura 6 )<br><br> | ||
| − | Na coluna: Ação clique no botão [[Arquivo:++.PNG]] para Vincular a uma Atividade.<br><br> | + | Na coluna: Ação clique no botão [[Arquivo:++.PNG]] para Vincular a uma Atividade. (Figura 7)<br><br> |
| + | |||
| + | [[Arquivo:Vincular 4.PNG|1000x400px]] | ||
| + | :( Figura 7 ) | ||
| − | [[Arquivo: | + | |
| + | =Como Abrir uma Disciplina= | ||
| + | Acesse o Menu: "Oferta disciplina": Selecione a disciplina que deseja abrir.<br><br> | ||
| + | |||
| + | [[Arquivo:Abrir disciplina 03.PNG|900x400px]]<br><br> | ||
| + | |||
| + | |||
| + | Uma nova aba será aberta.<br> | ||
| + | No meio da tela encontra-se um tópico "Fechamento", logo abaixo está escrito "Fechar" e uma caixa selecionada conforme imagem abaixo. | ||
| + | Desmarque esta caixa ao lado da escrita Fechar. <br><br> | ||
| + | |||
| + | [[Arquivo:Abrir Disciplina.PNG|800x400px]]<br><br> | ||
| + | |||
| + | Após desmarcar, clique no botão Abrir. <br><br> | ||
| + | |||
| + | [[Arquivo:Abrir Disciplina 02.PNG|800x400px]] <br><br> | ||
=Envio de Email aos Alunos Matriculados= | =Envio de Email aos Alunos Matriculados= | ||
| Linha 165: | Linha 206: | ||
Caso deseja excluir algum aluno do envio, clique no (x) ao lado do nome do aluno que deseja não compartilhar.<br> | Caso deseja excluir algum aluno do envio, clique no (x) ao lado do nome do aluno que deseja não compartilhar.<br> | ||
Caso tenha excluído algum aluno por engano, clique ao lado da caixa "Todos" e refaça a seleção dos alunos. (Figura 1)<br><br> | Caso tenha excluído algum aluno por engano, clique ao lado da caixa "Todos" e refaça a seleção dos alunos. (Figura 1)<br><br> | ||
| − | [[Arquivo:Email Alunos.PNG| | + | [[Arquivo:Email Alunos.PNG|900x400px]] |
: ( Figura 1 )<br><br> | : ( Figura 1 )<br><br> | ||
Para enviar um email COM ANEXO, clique no botão "Copiar Emails", estarão agrupados os emails de todos os alunos matriculados. | Para enviar um email COM ANEXO, clique no botão "Copiar Emails", estarão agrupados os emails de todos os alunos matriculados. | ||
Copie com Ctrl+C ou clique com o Segundo botão do mouse,- Copiar.(Figura 2)<br> | Copie com Ctrl+C ou clique com o Segundo botão do mouse,- Copiar.(Figura 2)<br> | ||
Utilize o serviço de e-mail de sua preferência para enviar anexo. Cole os e-mail copiados no campo destinatário.<br><br> | Utilize o serviço de e-mail de sua preferência para enviar anexo. Cole os e-mail copiados no campo destinatário.<br><br> | ||
| − | [[Arquivo:Copiar email.PNG| | + | [[Arquivo:Copiar email.PNG|500x300px]] |
: ( Figura 2 )<br><br> | : ( Figura 2 )<br><br> | ||
| Linha 257: | Linha 298: | ||
=Alterar Dados Cadastrais do Aluno= | =Alterar Dados Cadastrais do Aluno= | ||
| − | Acesse: Turma | + | Acesse: Turma/Inscritos;<br><br> |
-Para Alunos: Matriculados/Concluídos/Prorrogados;<br><br> | -Para Alunos: Matriculados/Concluídos/Prorrogados;<br><br> | ||
| Linha 267: | Linha 308: | ||
:( Figura 1 ) | :( Figura 1 ) | ||
| − | Na Aba: Matrícula Curso, clique no botão: [[Arquivo: | + | Na Aba: Matrícula Curso, clique no botão: [[Arquivo:BtnDadospessoais.PNG]]<br><br> |
| − | [[Arquivo: | + | [[Arquivo:Dadospessoais.PNG|900x400px]]<br><br><br> |
-Para Alunos: Inscritos/Homologados/Selecionados;<br><br> | -Para Alunos: Inscritos/Homologados/Selecionados;<br><br> | ||
| Linha 279: | Linha 320: | ||
:( Figura 2 )<br><br> | :( Figura 2 )<br><br> | ||
| − | Na aba: Dados Inscrição; Clique no botão: [[Arquivo: | + | Na aba: Dados Inscrição; Clique no botão: [[Arquivo:BtnDadospessoais.PNG]] <br><br> |
| Linha 344: | Linha 385: | ||
[[Arquivo:Confirmação exclusão.PNG]]<br> | [[Arquivo:Confirmação exclusão.PNG]]<br> | ||
:( Figura 4 )<br><br><br> | :( Figura 4 )<br><br><br> | ||
| + | |||
| + | =Busca por Instituição= | ||
| + | Acesse o menu "Gerenciar", abra a opção "Instituição" para descobrir o código de uma Instituição, <br> | ||
| + | Na lupa digite o nome da instituição ou sigla, ou se preferir, navegue pelas páginas clicando nas setas no rodapé da página. <br> | ||
| + | [[Arquivo:Instituição.PNG|900x500px]] | ||
Edição atual tal como às 09h19min de 6 de outubro de 2017
- Funções da Coordenação
Índice
- 1 Menu Gerenciar
- 2 Criar Cadastro de Pessoa Física
- 3 Programa
- 4 Cadastrar Banca
- 5 Usuário
- 6 Turma
- 7 Oferta Disciplina
- 8 Como Abrir uma Disciplina
- 9 Envio de Email aos Alunos Matriculados
- 10 Alterar Orientador
- 11 Lançar Notas
- 12 Visualizar Disciplinas: Turma Especial
- 13 Como Alterar Título da Dissertação/Tese
- 14 Alterar Dados Cadastrais do Aluno
- 15 Remover Disciplinas do Plano de Estudos do Aluno
- 16 Busca por Instituição
Menu Gerenciar
Acesse no Menu "Gerenciar" os sub-menus a seguir:
Usuário
Área de Concentração
Docentes
Portarias
Pessoa Física
Instituição
Criar Cadastro de Pessoa Física
Para criar um novo cadastro de Pessoa Física, acesse o menu: "Gerenciar", selecione Pessoa Física.
Clique no botão +Novo.
Na janela Dados Pessoais, preencha os campos corretamente, após salvar, você poderá adicionar "Endereço" e "Telefones".
Programa
Os Acadêmicos são vinculados a uma Turma de Ingresso (ano que entraram no Programa).
A turma de ingresso contêm as etapas que o aluno necessitará cumprir durante seu curso que vai desde a inscrição até a formação final.
Para cada novo processo de abertura de edital para seleção de alunos, será uma nova Turma de Ingresso cadastrada no sistema.
Para cadastrar uma Turma de Ingresso, selecione a opção Turma Ingresso no menu principal do sistema.
No padrão da coordenação as opções disponíveis são (figura 1): Ao lado esquerdo, encontra-se os Menus: Programa; Turma; Relatórios. Ao lado direito encontra-se: Caixa de mensagem; Ícone de Ajuda; Botão Dados Pessoais e opção para sair do Sistema, entre outros.
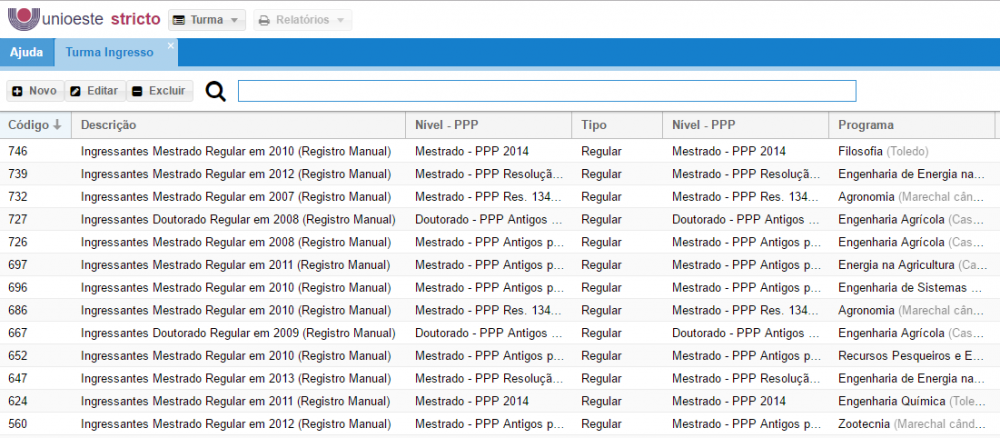
- ( Figura 1 )
As opções do menu Programa (figura 2) são: Programa; Usuário.
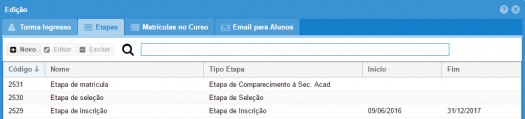
- ( Figura 2 )
Ao clicar em programa (figura 3) estará listado o programa ao qual o usuário tem acesso.

- ( Figura 3 )
Cadastrar Banca
-Acesse: Turma Ingresso dê dois cliques na Turma para que abra uma nova janela. (Figura 1)
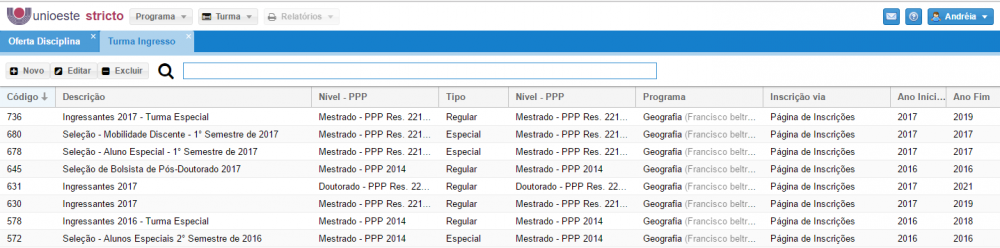
- ( Figura 1 )
-Acesse Aba: Matrículas no Curso; Dê 2 cliques em 1 aluno (figura 2).
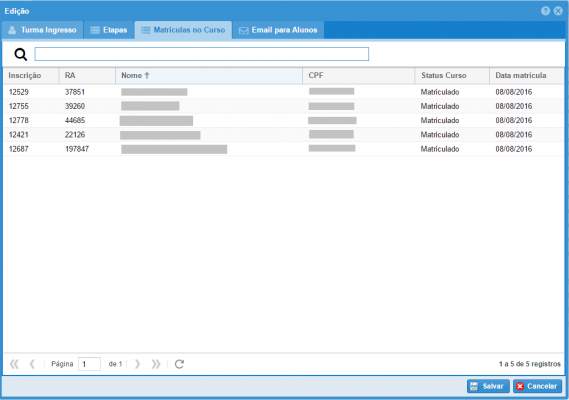
- ( Figura 2 )
-Selecione: Inscrição Atividade, clique no ícone: "+ Novo" (figura 3).
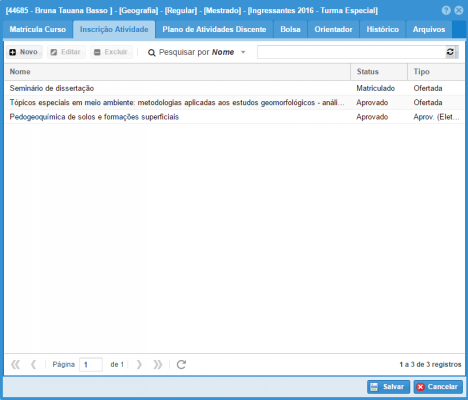
- ( Figura 3 )
-Preencha os campos em Matricula Atividade; Selecione em "Tipo" a opção: Atividade (Não Ofertável);
Selecione a atividade: (Defesa final ou Qualificação).
Preencha os campos (local data e hora), clique em salvar no lado inferior direito para não perder os dados.(Figura 4)
- ( Figura 4 )
-Após preenchida corretamente a Matrícula da Atividade, abra novamente e estará habilitado a aba "Membros Banca".
Para adicionar um membro de banca, clique em "+ Novo" (figura 5);
- ( Figura 5 )
Selecione o membro e instituição. (Figura 6)
-Para Agilizar na hora de adicionar um membro da banca, visualize: Informações Pessoais;
Ao lado de "Membro:", clique na lupa, conforme (figura 6).
- ( Figura 6)
Clicando Na Lupa, abrirá uma nova aba, nela estarão listados todos os nomes para o Cadastro da Banca.
Para facilitar na hora de adicionar um Membro, Filtre: Digite o Nome de quem deseja adicionar à Banca. Conforme: (Figura 7)
Selecione, clicando 1 vez no nome;
O nome selecionado ficará marcado em azul, confira se o nome está correto e confirme clicando no botão: "OK".
- ( Figura 7 )
Preencha corretamente as informações.
Sempre confira, se estão corretos o Nome e Instituição antes de clicar em "Salvar" (Figura 6).
Usuário
Clique no menu Gerenciar para acessar a tela de Usuário.
Ao clicar em Usuário (figura 4) estarão listados: Código (Usuário); Nome; Tipo (função); Campus; Programa; Data Início; Data Fim; e se está Ativo ou não. Só serão listados os usuários do próprio programa.

- ( Figura 4 )
Turma
As opções no menu Turma (figura 1) são: Turma Ingresso; Oferta Disciplina; Inscritos.

- ( Figura 1 )
Ao clicar em Turma Ingresso (figura 2) estarão listadas as turmas do programa, respeitando a ordem da mais recente para a mais antiga.
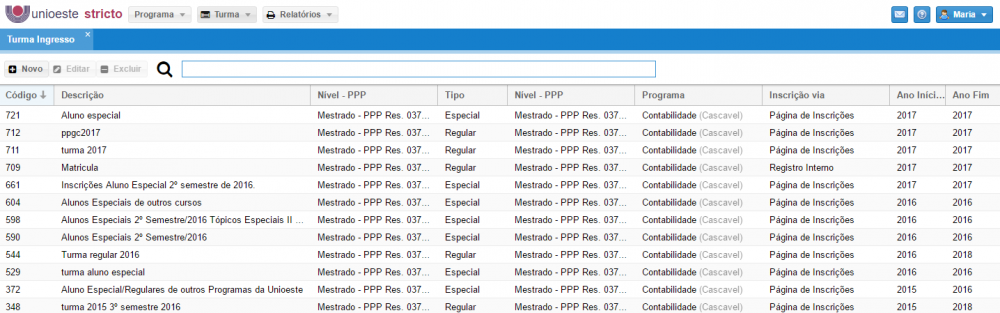
- ( Figura 2 )
Ao dar duplo clique em uma turma tipo: Regular/Especial, abrirá uma nova janela (figura 7 ), nesta tela serão adicionadas as informações da turma ingresso.
- ( Figura 7 )
Na Turma Regular as etapas disponíveis são:
Etapa de Inscrição
Etapa de Seleção
Etapa de Plano de Atividades Discente
Etapa de Inscrição em Disciplina
Etapa Personalizada
Na Turma Especial as etapas disponíveis são:
Etapa de Inscrição
Etapa de Seleção
Oferta Disciplina
Clique no Menu Turma e depois em Oferta Disciplina
Ao clicar em "Oferta Disciplina" estarão listadas as Atividades ofertadas, constando o Período; Data de Início; Data de Término; Horário da Atividade e se ela está Aberta ou Fechada.
Para ofertar uma nova disciplina, clique no botão: +Novo.
- ( Figura 1 )
- Preencha os campos corretamente.
Se atente que para o preenchimento correto do Período deve seguir as estruturas a seguir:
"ano/semestre", ex.: (2017/01) ou (2017/1);
"dia/mês/ano", ex.: (15/03/2017);
"ano", ex.: (2017);
"ano/ano", Ex.: (2017/2018)
Após preencher todos os campos corretamente, clique no botão Salvar.
Após Salvar, adicione um Docente.
Na tela Oferta Disciplina, faça a busca da disciplina no campo:
Clique na disciplina que deseja adicionar um Docente.
Selecione a Aba: Docentes; Clique no Botão: +Novo (Figura 2)
- ( Figura 2 )
Preencha os campos corretamente.
Para agilizar, utilize o campo da Lupa para pesquisar o Docente pelo nome.
Marque a caixa: "Docente Responsável".
Se houver mais que um Docente, assinale esta opção apenas em quem fará os lançamentos.
Clique em Salvar. (Figura 3).
- ( Figura 3 )
- Vincular Disciplina.
Acesse Turma Ingresso;
Clique em uma Turma Ingresso Regular;(Figura 4)
- ( Figura 4 )
Acesse a Aba: Etapas;
Clique em uma Etapa de Inscrição em Disciplina;(Figura 5)
- ( Figura 5 )
Acesse a Aba: Ofertas;
Clique em: +Novo. (Figura 6)
- ( Figura 6 )
Na coluna: Ação clique no botão para Vincular a uma Atividade. (Figura 7)
- ( Figura 7 )
Como Abrir uma Disciplina
Acesse o Menu: "Oferta disciplina": Selecione a disciplina que deseja abrir.
Uma nova aba será aberta.
No meio da tela encontra-se um tópico "Fechamento", logo abaixo está escrito "Fechar" e uma caixa selecionada conforme imagem abaixo.
Desmarque esta caixa ao lado da escrita Fechar.
Após desmarcar, clique no botão Abrir.
Envio de Email aos Alunos Matriculados
-Acesse Turma Ingresso; Selecione a Turma com 2 cliques;
Na Aba aberta selecione: Email para Alunos.
Para enviar um email SEM ANEXO, preencha os campos: Assunto e Mensagem, clique no botão "Enviar".
Caso deseja excluir algum aluno do envio, clique no (x) ao lado do nome do aluno que deseja não compartilhar.
Caso tenha excluído algum aluno por engano, clique ao lado da caixa "Todos" e refaça a seleção dos alunos. (Figura 1)
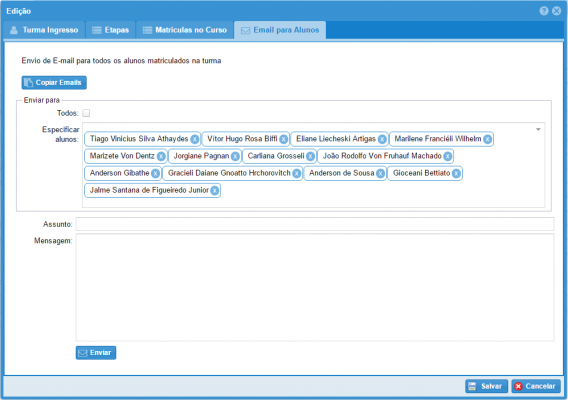
- ( Figura 1 )
Para enviar um email COM ANEXO, clique no botão "Copiar Emails", estarão agrupados os emails de todos os alunos matriculados.
Copie com Ctrl+C ou clique com o Segundo botão do mouse,- Copiar.(Figura 2)
Utilize o serviço de e-mail de sua preferência para enviar anexo. Cole os e-mail copiados no campo destinatário.
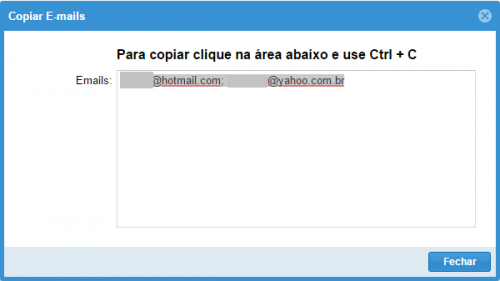
- ( Figura 2 )
Alterar Orientador
- Acesse: Turma Ingresso; Selecione a Turma do Aluno.
Em "Matrículas no Curso" selecione o Aluno que deseja alterar o Orientador. (Figura 1)
- ( Figura 1 )
Na aba aberta selecione: Orientador; Estará listado o Orientador vigente.
Para Adicionar Orientador, clique no botão: "+ Novo" (Figura 2)
- ( Figura 2 )
Para selecionar o novo Docente, clique na Lupa no campo: Docente.
Preencha os campos: Início; Término; Tipo:(Coorientador ou Orientador); (Figura 3)
- ( Figura 3 )
Selecione a caixa "Vigente" para informar que ele é o Orientador atual.
- Lembrete: É possível remover um Orientador, porém, não recomendamos, para que seja mantido o histórico. Se atente as datas de início e término!
Lançar Notas
-Para lançar notas por Disciplina:
-Acesse: Turma> Oferta Disciplina.
-Selecione a Atividade a ser lançada a nota.
-Na aba aberta selecione: Alunos; Estarão listados os alunos matriculados na atividade.
-Dê dois cliques no Aluno que deseja adicionar a nota; Preencha os campos: Nota; Conceito; Freqüência. (Figura 2)
- ( Figura 2 )
-Clique em "SALVAR".
-Após salvar, o "Status" vai mostrar: "Aprovado" ou "Reprovado".
- Para lançar notas em Turma Ingresso:
-Acesse: Turma> Turma Ingresso.
-Selecione a Turma.
-Na aba aberta selecione: Matriculas no Curso; Estarão listados os alunos Matriculados na Turma.(Figura3)
- ( Figura 3 )
-Dê dois clique no Aluno que deseja adicionar a nota;
Visualizar Disciplinas: Turma Especial
-Acesse: Turma> Turma Ingresso.
Selecione a Turma que deseja visualizar.
Abra: Etapas; Selecione Etapa de Inscrição. (Figura 1)
- ( Figura 1 )
-Clique em: Participantes; Selecione o Aluno que deseja visualizar. (Figura 2)
- ( Figura 2 )
Clique em: "Detalhes" na Aba com nome do Aluno. (Figura 3)
- ( Figura 3 )
Clique em: Disciplinas; Estarão listadas as disciplinas que o aluno está matriculado. (Figura 4)
- ( Figura 4 )
Como Alterar Título da Dissertação/Tese
- Alterar individualmente por Aluno -
-Acesse: Menu Turma> Inscritos>
Selecione com duplo clique o aluno que deseja alterar o título.
No Menu: "Matrícula Curso", Altere os campos "Linha de Pesquisa" e "Título", conforme desejar. (figura 1).
- ( Figura 1 )
-Alterar por Turma-
Acesse: Menu Turma> Turma Ingresso>
Selecione com duplo clique a Turma.
No Menu: "Matrículas no Curso", selecione o Aluno que deseja alterar. (Figura 2)
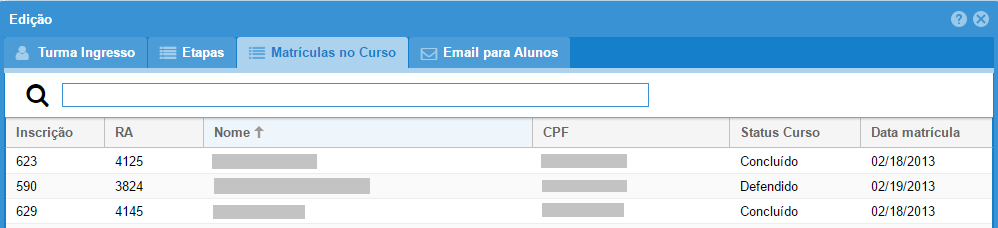
- ( Figura 2 )
No Menu: "Matrícula Curso", Altere os campos "Linha de Pesquisa" e "Título", conforme desejar. (Figura 1; Acima circulado em vermelho).
Alterar Dados Cadastrais do Aluno
Acesse: Turma/Inscritos;
-Para Alunos: Matriculados/Concluídos/Prorrogados;
Na caixa ao lado da Lupa, digite o nome do Aluno:
Dê duplo clique no Nome do Aluno que deseja fazer a modificação do cadastro.(Figura 1)
- ( Figura 1 )
Na Aba: Matrícula Curso, clique no botão:
-Para Alunos: Inscritos/Homologados/Selecionados;
Na caixa ao lado da Lupa, digite o nome do Aluno:
Dê duplo clique no Nome do Aluno que deseja fazer a modificação do cadastro. (Figura 2)
- ( Figura 2 )
Na aba: Dados Inscrição; Clique no botão:
Na tela de Edição, altere os dados necessários navegando pelas Abas:
Dados Pessoais: Preencha os campos que necessitam de alteração e clique em salvar.
Endereço: Adicione um novo endereço clicando em: (Figura 3)
- ( Figura 3 )
Preencha os Campos corretamente para adicionar um novo endereço.
Telefones: Adicione um novo telefone clicando em: (Figura 4)
- ( Figura 4 )
Preencha os Campos corretamente para adicionar um novo Telefone.
Remover Disciplinas do Plano de Estudos do Aluno
- Acessando pelo Menu: "Inscritos" ;
Clique no aluno que deseja fazer as alterações: (Figura 1);
- ( Figura 1 )
- Leia as instruções deste tópico até o fim para concluir a exclusão corretamente.
- Acessando pelo Menu: Turma Ingresso;
Clique na Turma Ingresso do Aluno;
Acesse o Menu: "Matrículas no Curso"
Selecione o aluno que deseja fazer a alteração.
Clique em: "Plano de Atividades Discente".
Selecione um plano: Vigente ou Não Vigente; (Figura 2)
- ( Figura 2 )
Abra o Menu: "Atividades".
Clique na Atividade que deseja remover do Plano;(Figura 3)
Clique em:
- ( Figura 3 )
Confirme a exclusão.
- ( Figura 4 )
Busca por Instituição
Acesse o menu "Gerenciar", abra a opção "Instituição" para descobrir o código de uma Instituição,
Na lupa digite o nome da instituição ou sigla, ou se preferir, navegue pelas páginas clicando nas setas no rodapé da página.