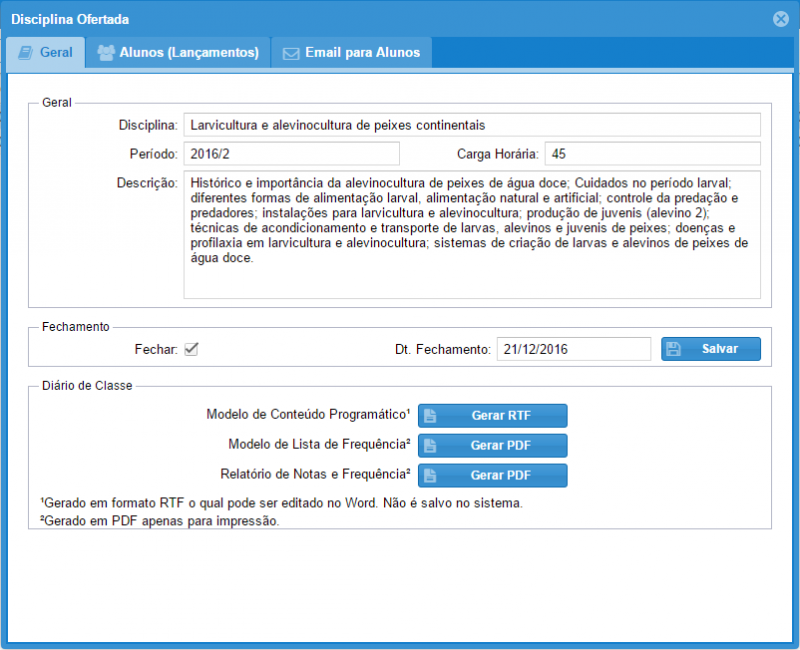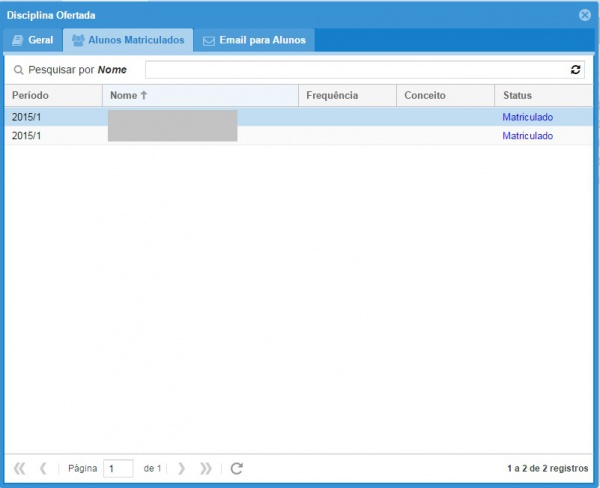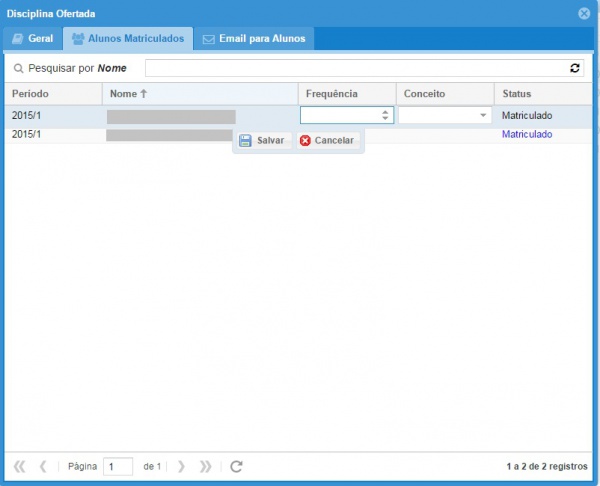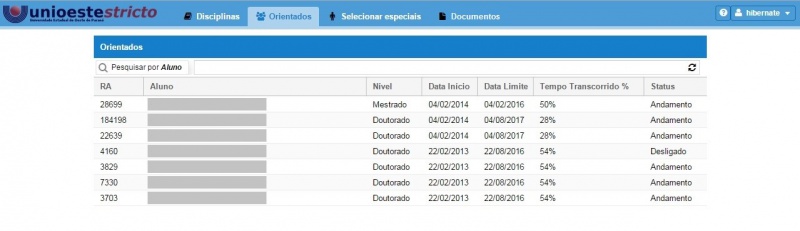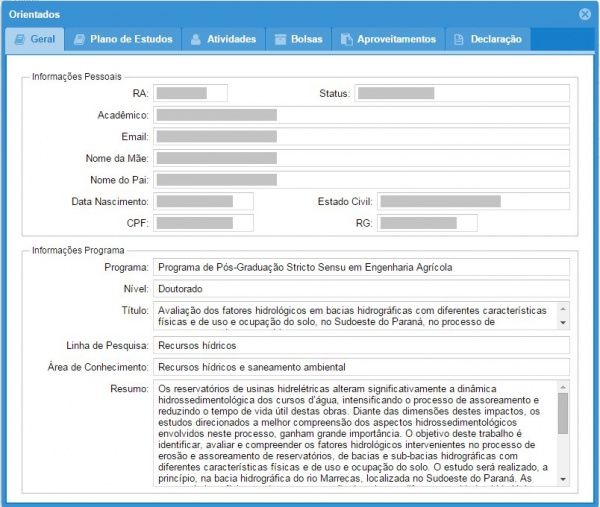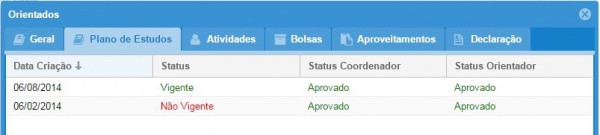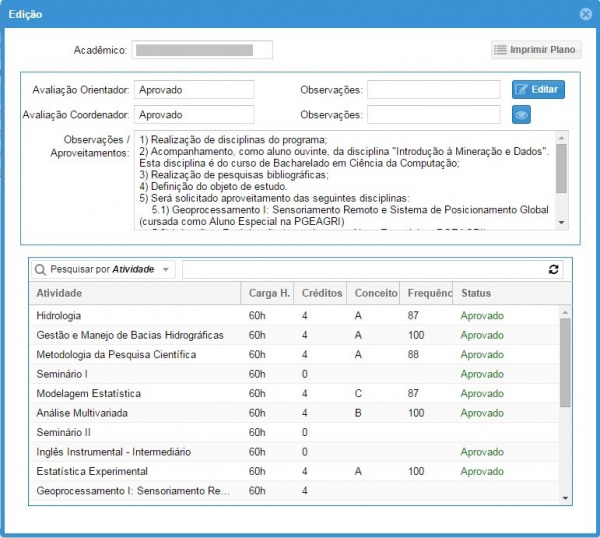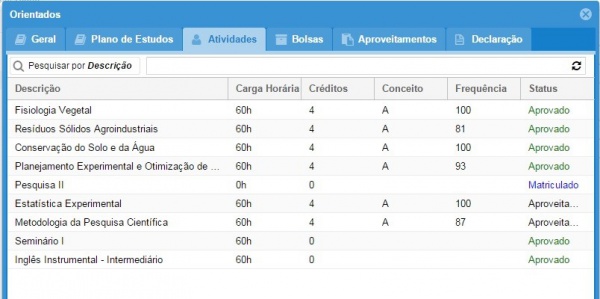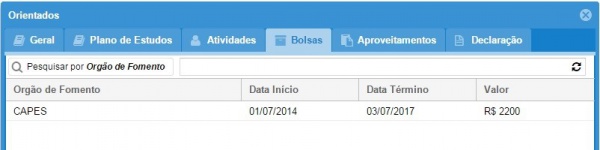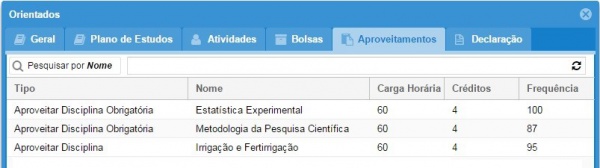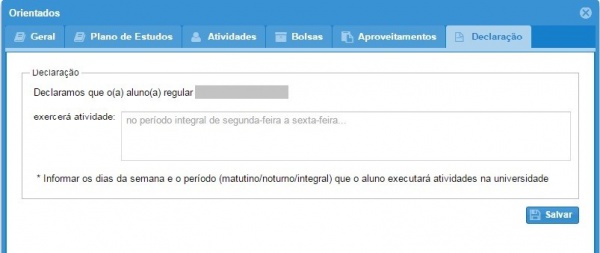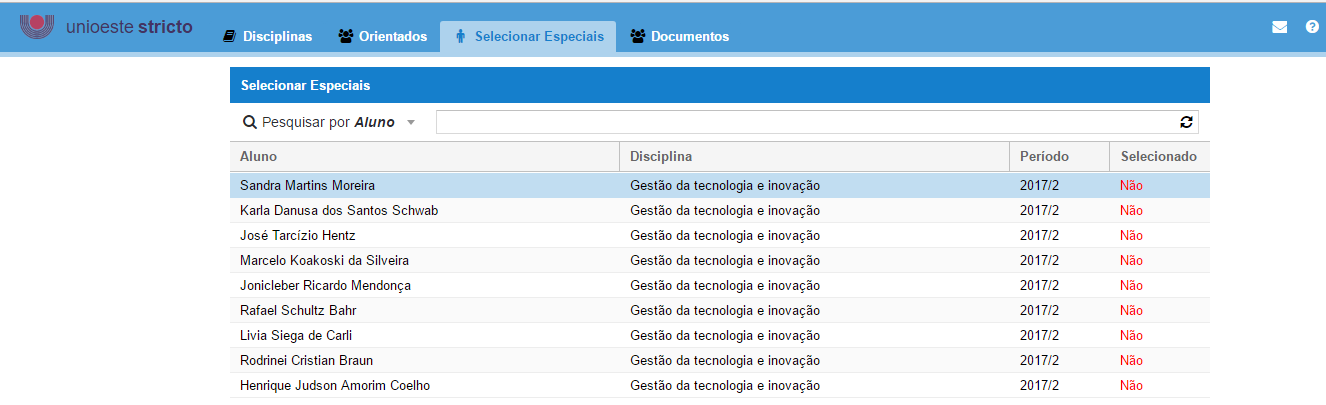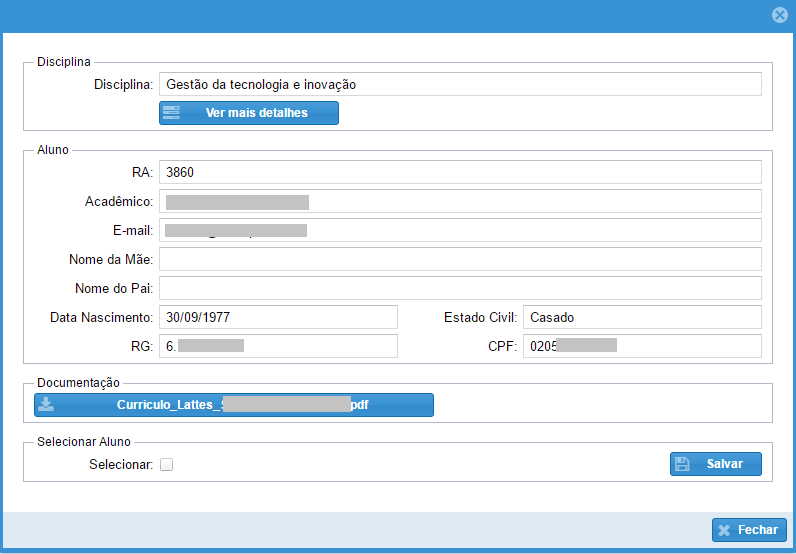Mudanças entre as edições de "SUP:Docente"
| (43 revisões intermediárias por 3 usuários não estão sendo mostradas) | |||
| Linha 1: | Linha 1: | ||
| − | [[Image:Voltar.jpg|link=SUP: | + | [[Image:Voltar.jpg|link=SUP:Stricto2|Voltar]] |
| − | [[SUP: | + | [[SUP:Stricto2|Voltar]] |
| − | ;Funções do | + | ;Funções do Docente e/ou Orientador |
= Login = | = Login = | ||
| Linha 14: | Linha 14: | ||
6. Clique em Entrar no Sistema.<br/> | 6. Clique em Entrar no Sistema.<br/> | ||
<br/> | <br/> | ||
| − | (*) Para que o padrão Stricto-Docente apareça como uma das opções de sistema a ser acessada pelo | + | (*) Para que o padrão Stricto-Docente apareça como uma das opções de sistema a ser acessada pelo docente/orientador, basta que este tenha sido vinculado a um Programa de Pós-Graduação Stricto Sensu pela PRPPG. Caso não tenha este padrão, solicite um credenciamento à PRPPG.<br/> |
<br/> | <br/> | ||
Uma vez efetuado o login, o usuário será direcionado à tela principal do sistema. Esta tela possui 4 abas, a saber: “Disciplinas”, “Orientados”, “Selecionar especiais” e “Documentos”; sendo que a aba “Disciplinas” é mostrada inicialmente (Figura 1).<br/> | Uma vez efetuado o login, o usuário será direcionado à tela principal do sistema. Esta tela possui 4 abas, a saber: “Disciplinas”, “Orientados”, “Selecionar especiais” e “Documentos”; sendo que a aba “Disciplinas” é mostrada inicialmente (Figura 1).<br/> | ||
| Linha 21: | Linha 21: | ||
= Aba “Disciplinas” = | = Aba “Disciplinas” = | ||
[[Arquivo:d1.jpg|800px]] | [[Arquivo:d1.jpg|800px]] | ||
| − | ::::::::::Figura 1. Tela inicial do sistema (disciplinas associadas ao | + | ::::::::::Figura 1. Tela inicial do sistema (disciplinas associadas ao docente/orientador). |
| − | As disciplinas apresentadas nesta tela são aquelas que foram, ou estão sendo, ofertadas pelo | + | As disciplinas apresentadas nesta tela são aquelas que foram, ou estão sendo, ofertadas pelo docente/orientador. |
Neste momento o usuário pode selecionar outra aba apresentada (isto é, “Orientados”, “Selecionar especiais” ou “Documentos”) ou selecionar uma das disciplinas apresentadas clicando 2 vezes nessa linha. | Neste momento o usuário pode selecionar outra aba apresentada (isto é, “Orientados”, “Selecionar especiais” ou “Documentos”) ou selecionar uma das disciplinas apresentadas clicando 2 vezes nessa linha. | ||
| − | Ao clicar 2 vezes sobre uma disciplina ofertada, informações básicas sobre essa disciplina serão exibidas. Essas informações são apresentadas em 4 seções, isto é, “Geral” | + | Ao clicar 2 vezes sobre uma disciplina ofertada, informações básicas sobre essa disciplina serão exibidas. Essas informações são apresentadas em 4 seções, isto é, “Geral”, “Fechamento” e “Diário de Classe” (Figura 2). |
| − | [[Arquivo: | + | [[Arquivo:Ementa.PNG|800px]] |
| − | ::::::::::Figura 2. Informações básicas sobre uma disciplina associada ao | + | ::::::::::Figura 2. Informações básicas sobre uma disciplina associada ao docente/orientador. |
<br/> | <br/> | ||
Na seção "Fechamento" há uma opção onde é possível efetuar o "[[Fechamento]]" da turma. O campo data será preenchido automaticamente com a data do fechamento. Após marcar a opção basta clicar no botão salvar. | Na seção "Fechamento" há uma opção onde é possível efetuar o "[[Fechamento]]" da turma. O campo data será preenchido automaticamente com a data do fechamento. Após marcar a opção basta clicar no botão salvar. | ||
| Linha 55: | Linha 55: | ||
[[Arquivo:d3a.jpg|600px]] | [[Arquivo:d3a.jpg|600px]] | ||
::::::::::Figura 3a. Lançamento de Frequência e Conceito para aluno. | ::::::::::Figura 3a. Lançamento de Frequência e Conceito para aluno. | ||
| + | |||
| + | |||
| + | == Aba “Email para Alunos” == | ||
| + | |||
| + | Ao selecionar a aba “Email para Alunos” é apresentado um formulário para criação do E-mail. | ||
| + | |||
| + | Para enviar um email SEM ANEXO, preencha os campos: Assunto e Mensagem, clique no botão "Enviar".<br> | ||
| + | Caso deseja excluir algum aluno do envio, clique no (x) ao lado do nome do aluno que não deseja compartilhar.<br> | ||
| + | Caso tenha excluído algum aluno por engano, clique ao lado da caixa "Todos" e refaça a seleção dos alunos. (Figura 1)<br><br> | ||
| + | [[Arquivo:Emails alunos.PNG|700x300px]] | ||
| + | : ( Figura 1 )<br><br> | ||
| + | Para enviar um email COM ANEXO, clique no botão "Copiar Emails", estarão agrupados os emails de todos os alunos matriculados. | ||
| + | Copie com Ctrl+C ou clique com o Segundo botão do mouse,- Copiar.(Figura 2)<br> | ||
| + | Utilize o serviço de e-mail de sua preferência para enviar anexo. Cole os e-mail copiados no campo destinatário.<br><br> | ||
| + | [[Arquivo:Copiar email.PNG|900x300px]] | ||
| + | : ( Figura 2 )<br><br> | ||
= Aba “Orientados” = | = Aba “Orientados” = | ||
| Linha 61: | Linha 77: | ||
| − | [[Arquivo:d4.jpg| | + | [[Arquivo:d4.jpg|800px]] |
| − | ::::::::::Figura | + | ::::::::::Figura 5. Relação de orientandos por docente. |
Ao clicar duas vezes sobre um orientando, mostram-se informações pessoais desse orientando e do curso que está realizando (Figura 5). | Ao clicar duas vezes sobre um orientando, mostram-se informações pessoais desse orientando e do curso que está realizando (Figura 5). | ||
| Linha 68: | Linha 84: | ||
[[Arquivo:d5.jpg|600px]] | [[Arquivo:d5.jpg|600px]] | ||
| − | ::::::::::Figura | + | ::::::::::Figura 6. Informações gerais sobre um orientando. |
Como pode ser visto na figura acima, outras abas, além da “Geral” onde se mostram as informações gerais sobre o orientando, são disponibilizadas, a saber: | Como pode ser visto na figura acima, outras abas, além da “Geral” onde se mostram as informações gerais sobre o orientando, são disponibilizadas, a saber: | ||
| Linha 91: | Linha 107: | ||
[[Arquivo:d6.jpg|600px]] | [[Arquivo:d6.jpg|600px]] | ||
| − | ::::::::::Figura | + | ::::::::::Figura 7. Relação de planos de estudos associados a um orientando. |
Ao clicar 2 vezes sobre um plano de estudos, detalhes desse plano são mostrados (Figura 6a). | Ao clicar 2 vezes sobre um plano de estudos, detalhes desse plano são mostrados (Figura 6a). | ||
| Linha 97: | Linha 113: | ||
[[Arquivo:d6a.jpg|600px]] | [[Arquivo:d6a.jpg|600px]] | ||
| − | ::::::::::Figura | + | ::::::::::Figura 7a. Informações associadas a um plano de estudos de um orientando. |
No topo à direita dessa janela há um botão (botão [[Arquivo:d6b.jpg|100px]]) que gera uma versão para impressão (PDF) do plano de estudos mostrado. | No topo à direita dessa janela há um botão (botão [[Arquivo:d6b.jpg|100px]]) que gera uma versão para impressão (PDF) do plano de estudos mostrado. | ||
| Linha 111: | Linha 127: | ||
[[Arquivo:d7.jpg|600px]] | [[Arquivo:d7.jpg|600px]] | ||
| − | ::::::::::Figura | + | ::::::::::Figura 8. Aba Atividades. |
== Aba “Bolsas” == | == Aba “Bolsas” == | ||
| − | Ao selecionar esta aba são exibidas informações sobre a bolsa (Figura | + | Ao selecionar esta aba são exibidas informações sobre a bolsa (Figura 9). Caso o aluno não possua bolsa de estudos as informações aparecerão em branco. |
[[Arquivo:d8.jpg|600px]] | [[Arquivo:d8.jpg|600px]] | ||
| − | ::::::::::Figura | + | ::::::::::Figura 9. Aba Bolsas. |
== Aba “Aproveitamentos” == | == Aba “Aproveitamentos” == | ||
| Linha 125: | Linha 141: | ||
[[Arquivo:d9.jpg|600px]] | [[Arquivo:d9.jpg|600px]] | ||
| − | ::::::::::Figura | + | ::::::::::Figura 10. Aba Aproveitamentos. |
== Aba “Declaração” == | == Aba “Declaração” == | ||
| Linha 132: | Linha 148: | ||
[[Arquivo:d10.jpg|600px]] | [[Arquivo:d10.jpg|600px]] | ||
| − | ::::::::::Figura | + | ::::::::::Figura 11. Aba Declaração. |
= Aba “Selecionar especiais” = | = Aba “Selecionar especiais” = | ||
| Linha 138: | Linha 154: | ||
Outra aba que o usuário pode selecionar, a partir da tela principal do sistema, é a aba “Selecionar especiais”. | Outra aba que o usuário pode selecionar, a partir da tela principal do sistema, é a aba “Selecionar especiais”. | ||
| − | Ao selecionar essa aba | + | Ao selecionar essa aba serão listados os nomes dos alunos especiais e Disciplina, cujo período de avaliação da seleção esteja vigente.<br> |
| − | + | Nesta janela, na coluna “Selecionado”, mostra se o aluno foi selecionado, ou não, pelo docente da disciplina para realizar a mesma na condição de aluno especial. (Figura 12).<br><br> | |
| − | |||
| − | |||
| − | |||
| − | |||
| − | |||
| − | |||
| − | |||
| − | + | [[Arquivo:Seleção Alunos Especiais.PNG|900x400]] | |
| − | + | ::::::::::Figura 12.<br><br> | |
| − | + | Ao clicar duas vezes em um aluno mostrado na figura anterior serão mostrados os dados da Disciplina e dados do Aluno (Figura 13 – aba “Geral”). | |
| − | |||
| − | + | [[Arquivo:Alunos esp 2.PNG]] | |
| + | ::::::::::Figura 13. Informações sobre uma disciplina ofertada para alunos especiais. | ||
| − | |||
| − | |||
| − | |||
Nesta janela, na seção "Download Documentação", há um botão que permite baixar os arquivos que o aluno submeteu no ato da inscrição. | Nesta janela, na seção "Download Documentação", há um botão que permite baixar os arquivos que o aluno submeteu no ato da inscrição. | ||
| − | Logo abaixo, na seção "Selecionar Aluno", é possível selecionar ou | + | Logo abaixo, na seção "Selecionar Aluno", é possível selecionar ou cancelar o aluno. O processo será concluído ao clicar no botão salvar. |
= Aba “Documentos” = | = Aba “Documentos” = | ||
| Linha 169: | Linha 175: | ||
A última aba que o usuário pode selecionar a partir da tela principal do sistema é a aba “Documentos”. | A última aba que o usuário pode selecionar a partir da tela principal do sistema é a aba “Documentos”. | ||
| − | Ao clicar nesta aba o sistema possibilita que o usuário gere uma declaração de participação em banca (Figura | + | Ao clicar nesta aba o sistema possibilita que o usuário gere uma declaração de participação em banca (Figura 16). |
[[Arquivo:d15.jpg|800px]] | [[Arquivo:d15.jpg|800px]] | ||
| − | ::::::::::Figura | + | ::::::::::Figura 16. Tela associada à aba “Documentos”. |
Edição atual tal como às 10h56min de 13 de junho de 2017
- Funções do Docente e/ou Orientador
Índice
Login
Para poder acessar o Sistema Stricto, o usuário tem que efetuar o login.
O processo de login é realizado seguindo os seguintes passos:
1. Acesse o endereço http://www.unioeste.br/sistemas/;
2. Preencha seu nome de usuário (Ex: "nome.sobrenome");
3. Preencha sua senha;
4. Clique em Entrar;
5. Escolha o Padrão Stricto-Docente (*);
6. Clique em Entrar no Sistema.
(*) Para que o padrão Stricto-Docente apareça como uma das opções de sistema a ser acessada pelo docente/orientador, basta que este tenha sido vinculado a um Programa de Pós-Graduação Stricto Sensu pela PRPPG. Caso não tenha este padrão, solicite um credenciamento à PRPPG.
Uma vez efetuado o login, o usuário será direcionado à tela principal do sistema. Esta tela possui 4 abas, a saber: “Disciplinas”, “Orientados”, “Selecionar especiais” e “Documentos”; sendo que a aba “Disciplinas” é mostrada inicialmente (Figura 1).
Nas seções seguintes apresentaremos as abas mencionadas.
Aba “Disciplinas”
- Figura 1. Tela inicial do sistema (disciplinas associadas ao docente/orientador).
As disciplinas apresentadas nesta tela são aquelas que foram, ou estão sendo, ofertadas pelo docente/orientador.
Neste momento o usuário pode selecionar outra aba apresentada (isto é, “Orientados”, “Selecionar especiais” ou “Documentos”) ou selecionar uma das disciplinas apresentadas clicando 2 vezes nessa linha.
Ao clicar 2 vezes sobre uma disciplina ofertada, informações básicas sobre essa disciplina serão exibidas. Essas informações são apresentadas em 4 seções, isto é, “Geral”, “Fechamento” e “Diário de Classe” (Figura 2).
- Figura 2. Informações básicas sobre uma disciplina associada ao docente/orientador.
Na seção "Fechamento" há uma opção onde é possível efetuar o "Fechamento" da turma. O campo data será preenchido automaticamente com a data do fechamento. Após marcar a opção basta clicar no botão salvar.
Nota: o Docente terá até 4 meses, após o último dia ministrado da disciplina, para o lançamento das notas, após esse prazo o docente não conseguirá mais lançar notas e o sistema fará o fechamento da disciplina. Estando a disciplina fechada, somente a coordenação tem acesso ao lançamento da disciplina.
Logo abaixo, na seção "Diário de Classe", existem 3 botões onde é possível gerar o modelo de conteúdo programático, modelo de lista de frequência e relatório de notas e frequência. Cada um dos itens pode ser gerado em formato PDF, XLS(Excel) ou RTF(Word).
Nota: antes do fechamento da disciplina, o "relatório de notas e frequência" será gerado com uma mensagem no local da assinatura. Após o lançamento das notas e o fechamento da disciplina, o relatório poderá ser gerado sem a mensagem, para que o docente possa assinar no local indicado.
Aba “Alunos Matriculados”
Ao selecionar a aba “Alunos Matriculados” que aparece ao lado da aba “Geral” (Figura 2), se apresentam todos os alunos matriculados na disciplina (Figura 3).
- Figura 3. Relação de alunos matriculados em uma disciplina.
Ao clicar 2 vezes sobre um aluno, o sistema habilita os campos Frequência e Conceito para o lançamento. Os valores inseridos podem ser confirmados, clicando o botão “Salvar”, ou descartados, clicando o botão “Cancelar” (Figura 3a).
- Figura 3a. Lançamento de Frequência e Conceito para aluno.
Aba “Email para Alunos”
Ao selecionar a aba “Email para Alunos” é apresentado um formulário para criação do E-mail.
Para enviar um email SEM ANEXO, preencha os campos: Assunto e Mensagem, clique no botão "Enviar".
Caso deseja excluir algum aluno do envio, clique no (x) ao lado do nome do aluno que não deseja compartilhar.
Caso tenha excluído algum aluno por engano, clique ao lado da caixa "Todos" e refaça a seleção dos alunos. (Figura 1)
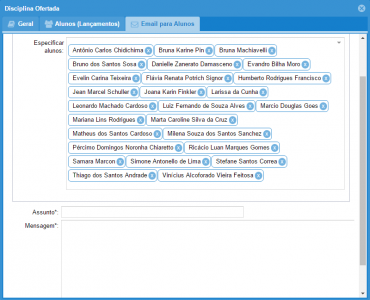
- ( Figura 1 )
Para enviar um email COM ANEXO, clique no botão "Copiar Emails", estarão agrupados os emails de todos os alunos matriculados.
Copie com Ctrl+C ou clique com o Segundo botão do mouse,- Copiar.(Figura 2)
Utilize o serviço de e-mail de sua preferência para enviar anexo. Cole os e-mail copiados no campo destinatário.
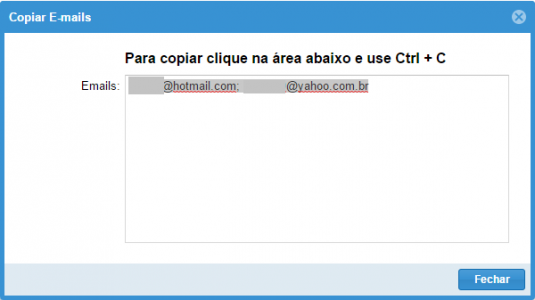
- ( Figura 2 )
Aba “Orientados”
Selecionando a aba “Orientados” da tela principal o sistema apresenta a relação de orientandos do docente (Figura 4).
- Figura 5. Relação de orientandos por docente.
Ao clicar duas vezes sobre um orientando, mostram-se informações pessoais desse orientando e do curso que está realizando (Figura 5).
- Figura 6. Informações gerais sobre um orientando.
Como pode ser visto na figura acima, outras abas, além da “Geral” onde se mostram as informações gerais sobre o orientando, são disponibilizadas, a saber:
• Plano de Estudos – lista os planos de estudos associados e seus respectivos status (Figura 6);
• Atividades – apresenta as atividades em andamento e concluídas do aluno (Figura 7);
• Bolsas – exibe, caso o aluno possua bolsa de estudos, informações sobre a bolsa (Figura 8);
• Aproveitamentos – mostra informações como tipo do aproveitamento, programa externo, disciplina externa, dentre outras (Figura 9); e
• Declaração – onde o docente deve especificar o período e horário semanal em que o aluno estará em atividades na universidade (Figura 10).
Essas informações constarão na declaração de matrícula do aluno. A seguir mostraremos cada uma das abas listadas acima.
Aba “Plano de Estudos”
Ao selecionar esta aba se exibem todas as versões de plano criadas pelo aluno (Figura 6).
- Figura 7. Relação de planos de estudos associados a um orientando.
Ao clicar 2 vezes sobre um plano de estudos, detalhes desse plano são mostrados (Figura 6a).
- Figura 7a. Informações associadas a um plano de estudos de um orientando.
No topo à direita dessa janela há um botão (botão ![]() ) que gera uma versão para impressão (PDF) do plano de estudos mostrado.
) que gera uma versão para impressão (PDF) do plano de estudos mostrado.
Logo abaixo, mais dois botões são disponibilizados (botão ![]() e botão
e botão ![]() ). Ao clicar no primeiro (botão
). Ao clicar no primeiro (botão ![]() ) o orientador pode realizar a avaliação do plano. Ao clicar no segundo (botão
) o orientador pode realizar a avaliação do plano. Ao clicar no segundo (botão ![]() ), o orientador visualiza a avaliação da coordenação.
), o orientador visualiza a avaliação da coordenação.
Finalmente, na parte inferior desta janela, são exibidas as disciplinas do plano de estudos detalhando informações tais como frequência, conceito e créditos de cada disciplina.
Aba “Atividades”
Ao selecionar esta aba se apresentam as atividades em andamento e concluídas do aluno.
- Figura 8. Aba Atividades.
Aba “Bolsas”
Ao selecionar esta aba são exibidas informações sobre a bolsa (Figura 9). Caso o aluno não possua bolsa de estudos as informações aparecerão em branco.
- Figura 9. Aba Bolsas.
Aba “Aproveitamentos”
Ao selecionar esta aba são mostradas informações como o tipo do aproveitamento, o nome da disciplina aproveitada, a carga horária, dentre outras.
- Figura 10. Aba Aproveitamentos.
Aba “Declaração”
Nesta aba o docente deve especificar o período e horário semanal em que o aluno estará em atividades na universidade. Essa informação constará na declaração de matrícula do aluno.
- Figura 11. Aba Declaração.
Aba “Selecionar especiais”
Outra aba que o usuário pode selecionar, a partir da tela principal do sistema, é a aba “Selecionar especiais”.
Ao selecionar essa aba serão listados os nomes dos alunos especiais e Disciplina, cujo período de avaliação da seleção esteja vigente.
Nesta janela, na coluna “Selecionado”, mostra se o aluno foi selecionado, ou não, pelo docente da disciplina para realizar a mesma na condição de aluno especial. (Figura 12).
- Figura 12.
- Figura 12.
Ao clicar duas vezes em um aluno mostrado na figura anterior serão mostrados os dados da Disciplina e dados do Aluno (Figura 13 – aba “Geral”).
- Figura 13. Informações sobre uma disciplina ofertada para alunos especiais.
Nesta janela, na seção "Download Documentação", há um botão que permite baixar os arquivos que o aluno submeteu no ato da inscrição.
Logo abaixo, na seção "Selecionar Aluno", é possível selecionar ou cancelar o aluno. O processo será concluído ao clicar no botão salvar.
Aba “Documentos”
A última aba que o usuário pode selecionar a partir da tela principal do sistema é a aba “Documentos”.
Ao clicar nesta aba o sistema possibilita que o usuário gere uma declaração de participação em banca (Figura 16).
- Figura 16. Tela associada à aba “Documentos”.