Mudanças entre as edições de "SUP:AcademusWeb:PrfCentro"
De Wiki Unioeste NTI
Ir para navegaçãoIr para pesquisar| Linha 7: | Linha 7: | ||
==== Alocar Docente à Turma ==== | ==== Alocar Docente à Turma ==== | ||
| + | {{AcademusWeb_Turma_02}} | ||
| + | |||
* Após a Secretaria Acadêmica ter cadastrado a Turma, a Coordenação de Curso alocará os docentes que ministrarão aulas na Turma. Posteriormente, para os casos de turmas que ficaram sem docentes, a Direção de Centro deverá informar os Docentes. | * Após a Secretaria Acadêmica ter cadastrado a Turma, a Coordenação de Curso alocará os docentes que ministrarão aulas na Turma. Posteriormente, para os casos de turmas que ficaram sem docentes, a Direção de Centro deverá informar os Docentes. | ||
* É possível manter um histórico de docentes que ministram aulas, por meio dos campos de Data de Entrada e Saída | * É possível manter um histórico de docentes que ministram aulas, por meio dos campos de Data de Entrada e Saída | ||
Edição das 09h36min de 11 de setembro de 2015
Índice
Direção de Centro
Turma
- A Coordenação Acadêmica é responsável pelo cadastramento das Turmas, considerando o Projeto-Político Pedagógico do Curso e possíveis especificidades informadas pelo coordenador de curso
- No requerimento de matrícula on-line os acadêmicos podem se inscrever nas turmas que desejam cursar; Posteriormente, se necessário, a Coordenação Acadêmica tem acesso para fazer remanejamento de acadêmicos nas turmas;
- Conceitos importantes: Turma e seus grupos
- Para entender o processo da Turma e todos os envolvidos, visualize o Fluxograma de Atividades
Alocar Docente à Turma
- Deverão ser registrados todos os dias e horários em que haverá aulas, exceto os casos que se enquadram na Frequência especial (veja conceito)
- O horário deve ser registrado pelo coordenador de curso e, posteriormente, deve ser Fechado; No entanto, após o início das aulas, o docente poderá ajustar os horários cadastrados pelo coordenador de curso, mesmo que estejam Fechados; o status Fechado bloqueia a edição dos horários somente para o coordenador de curso
- O horário é publicado aos acadêmicos no módulo web acadêmico antes do Requerimento de Matrícula on-line, a fim de que os acadêmicos possam planejar as suas matrículas
- O horário é utilizado no Requerimento de Matrícula on-line para verificação de compatibilidade de horário entre as inscrições de matrícula de cada acadêmico
- O horário é utilizado pelos docentes para lançamento de frequência e conteúdo programático para cada aula
- Os horários são classificados por Tipo:
- Oficial: aula oficial, que pertence ao horário aprovado na instância competente e que será utilizada para verificar conflito de horário das matrículas dos acadêmicos
- Complementar: aula complementar, que será dada fora do horário oficial e que não deve ser utilizada na verificação de conflito de horários; Contempla aulas para completar o horário, quando houve muitos feriados/recessos no horário oficial e o horário oficial não foi suficiente para completar a CH mínima da disciplina
- botão Resumo: Exibe um resumo das aulas por Turma
- Exceção: Caso o horário não possa ser registrado antes da ocorrência da matrícula on-line, considerando que alguns cursos dependem de outros órgãos, como a prefeitura, para estabelecer o horário da turma, é necessário que o horário seja Fechado, mesmo sem ter registrado horário algum, e a turma deve ter sua visibilidade ativada para o acadêmico, a fim de que consiga selecionar a turma no período de realização da matrícula on-line. Nestes casos, recomenda-se cadastrar uma observação aos acadêmicos, pois como o horário não foi registrado, o sistema não poderá fazer restrição de conflito de horário no momento da matrícula on-line, e alertá-los de que adequações poderão ser necessárias posteriormente
Passo a passo:
- Acessar o cadastro de Turma por meio do menu Turmas
- Localizar a turma desejada e clicar no botão Horários
- Clique no botão Novo
- ao gerar horários é possível parametrizar e gerar mais de um lote de horários, ou seja, gera-se um grupo de horários e depois geram-se outros lotes com outros horários; Isto pode ser útil quando se tem horários diferentes no 1º e 2º semestre, por exemplo
- Campos:
- Turma: se a oferta for dividida em vários grupos, deve-se gerar os horários para cada grupo, selecionando-os no item Turma
- Mnemônico da Disciplina: é um nome resumido da disciplina ou como é popularmente conhecida ou um nome de fácil memorização.
- Observações para os acadêmicos: este campo é exibido aos acadêmicos no módulo web acadêmico, na divulgação dos horários do curso e no Requerimento de Matrícula on-line. O quadro de horários do curso publicado ao acadêmico é organizado com um resumo SEMANAL dos horários cadastrados, distribuídos por curso, série e semestre. Considerando que alguns horários NÃO ocorrem de forma padronizada ao longo de todo um semestre, ou seja, semanalmente, este campo pode ser utilizado para informar as condições especiais de horário da turma. Exemplos:
- a turma ocorre a cada quinze dias
- Esta turma é oferecida aos acadêmicos do Grupo 1
- a turma tem 1 aula em uma semana e 2 aulas na semana seguinte
- Intervalo de Datas: por padrão estes campos vem preenchidos com as datas inicial e final da turma. No entanto, estas datas podem ser modificadas
- Verificar Feriado
- opção selecionada: o sistema gera aulas somente para os dias que são considerados letivos, ou seja, se uma data estiver registrada no calendário acadêmico como feriado, recesso ou pertencer a um período de férias, ela será desconsiderada
- opção não selecionada: o sistema gera aulas para todos os dias do período informado, ou seja, mesmo que uma data estiver registrada no calendário acadêmico como feriado, recesso ou pertencer a um período de férias, ela será gerada como dia de aula
- Verificar Série
- opção selecionada: o sistema verifica conflito de horários entre ofertas de turmas/grupos do mesmo curso e série e não permite gerar horários com conflito
- opção não selecionada: o sistema não verifica conflito de horários entre ofertas de turmas/grupos do mesmo curso e série e permite gerar horários com conflito
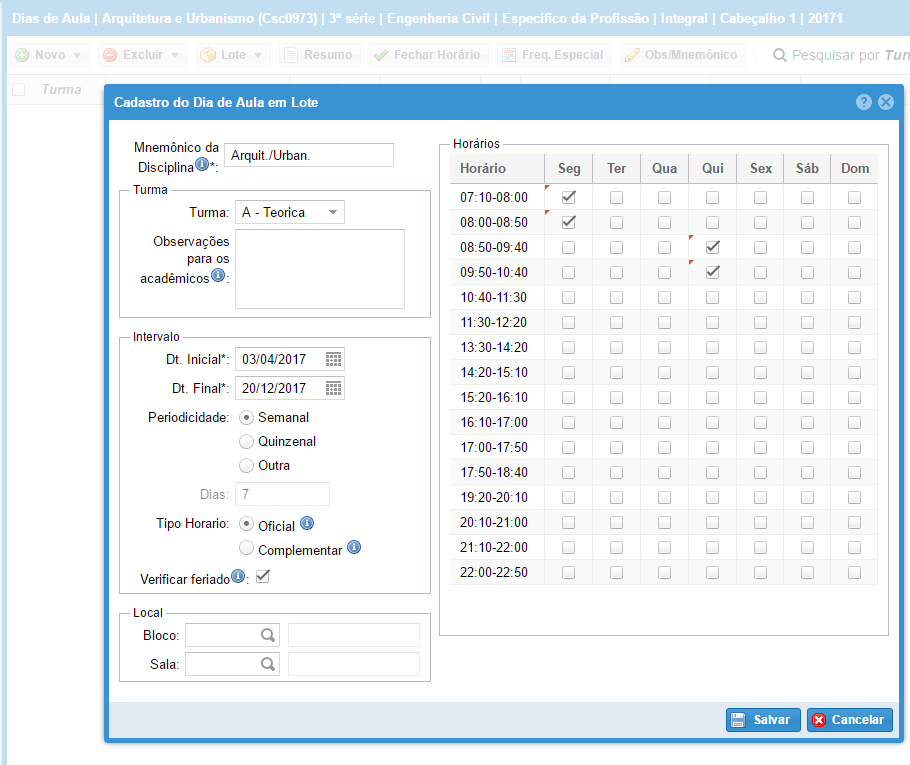
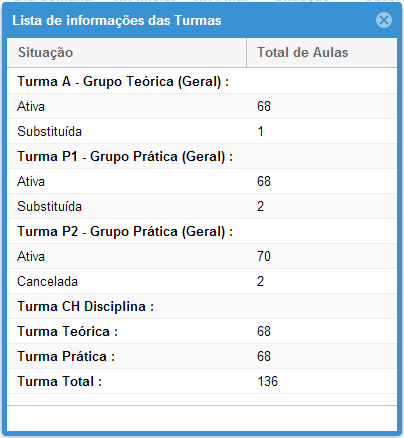
- Após a Secretaria Acadêmica ter cadastrado a Turma, a Coordenação de Curso alocará os docentes que ministrarão aulas na Turma. Posteriormente, para os casos de turmas que ficaram sem docentes, a Direção de Centro deverá informar os Docentes.
- É possível manter um histórico de docentes que ministram aulas, por meio dos campos de Data de Entrada e Saída
- Ao pesquisar um docente, são exibidos somente os que estão ativos no Sistema de Gestão de Recursos Humanos (SGRH)
Passo a passo:
- Abrir o cadastro de Turma
- Clicar no botão Docentes da turma desejada
- clicar no botão Novo para adicionar os docentes desejados:
- campo Ordem: é utilizado para ordenar os docentes, quando houver mais de 1
- Campos Dt. Entrada e Dt. Saída: estes campos são usados para fins de histórico de Entrada e Saída de docentes que ministram as aulas na turma. Exemplo: Uma turma pode ser iniciada por um docente que dá as aulas somente até um período, pois saiu da universidade, e depois é continuada por um outro
- campo Dt. Entrada: período aproximado de quando o docente foi indicado para ministrar as aulas na turma
- campo Dt. Saída: não é necessário preencher; se o docente parar de ministrar aulas, pode ser informada a data em que parou
- campos referente à CH Prevista: informar a CH prevista para o docente ministrar, de acordo com o desmembramento previsto na disciplina
Plano de Ensino
- O cadastramento do PE é feito no cadastro de Plano de Ensino e ocorre de forma coletiva, envolvendo Docentes, Coordenação de Curso e Direção de Centro:
- o docente registra todas as informações pertinentes ao PE e, para concluir, Fecha o PE
- o Coordenador de Curso registra a Aprovação
- a Direção de Centro registra a Homologação
- O sistema envia e-mail e gera notificações no sistema, a fim de avisar os envolvidos no cadastro do PE sobre o andamento das atividades e ações que devem ser feitas
- Após a tramitação do PE estar concluída em todas as instâncias, o mesmo pode ser utilizado no lançamento de conteúdo programático ministrado nas aulas
- Para entender o processo de cadastramento do PE e todos os envolvidos, visualize o Fluxograma de Atividades
Homologar PE
- Após o registro da Aprovação pelo Coordenador de Curso é necessário que a Direção de Centro faça a Homolocação do Plano de Ensino, que envolve registrar a Ata e Data da homologação ocorrida no Centro
- Se uma disciplina pertencer a um Centro, mas existir em estruturas curriculares de cursos de outro Centro, ela será visualizada por ambos os Centros. No entanto, a Homologação deverá ser feita pelo Centro do curso da disciplina
- A conclusão do registro da Homologação, gera no sistema o que se chama de Vigência de PE
Passo a passo:
- Acessar o cadastro de Plano de Ensino
- Localizar a disciplina da ementa desejada e clicar duplo sobre a mesma OU marcar o checkbox da disciplina desejada e clicar no botão Editar
- Na aba Vigência, clicar duplo na Vigência disponível no grid que deverá ser Homologada
- Informar os dados referente à Homologação e clicar no botão Salvar
Vigência de PE
- Uma Vigência de PE indica que o mesmo já está Aprovado e Homologado, ou seja, disponível para utilização no lançamento de conteúdo programático ministrado nas aulas
Acompanhamento do cadastramento de PE
- O relatório Extrato de Plano de Ensino de Disciplina pendente para acompanhamento - (GR-219) poderá ser utilizado para acompanhar o andamento do cadastramento dos planos de ensino, mais especificamento pelo campo Situação
Reabrir PE
- Esta ação pode ser feita pelo Coordenador de Curso ou Direção de Centro
Passo a passo:
- Acessar o cadastro de Plano de Ensino (PE) da disciplina desejada
- Se o PE estiver fechado, o botão Reabrir PE será habilitado para clicar
Modificações em PE Aprovado e Homologado
- Após o Plano de Ensino (PE) estar Aprovado e Homologado, para fins de controle, não é mais possível alterá-lo, visto que já tramitou nas instâncias competentes e já pode ter sido divulgado na comunidade acadêmica
- Se o docente realmente necessite alterá-lo e dependendo de cada caso, poderá escolher uma destas opções:
- Alterar o PE original
- Se algum conteúdo do PE já tiver sido usado em aulas ministradas, o docente deverá removê-los destas aulas; caso a alteração do PE não envolva alteração nos conteúdos já vinculados, esta ação não é necessária
- A Direção de Centro ou o Coordenador de curso poderá Reabrir o PE
- Após o docente concluir as correções no PE, os processos de finalização do PE deverão ser novamente refeitos: Fechar, Aprovar e Homologar
- Substituir o PE
- Se a alteração do PE, aprovado e homologado, envolver nova tramitação no Colegiado de Curso e Direção de Centro, o docente poderá Substituir PE, a fim de manter os dados do PE original
- No cadastro de PE, clicar no botão Substituir PE, a fim de iniciar o registro de um novo PE, com a possibilidade de importar os dados do PE original;
- Após o início da substituição, todos os passos que envolvem o registro de PE deverão ser feitos novamente para o novo PE
- Alterar o PE original