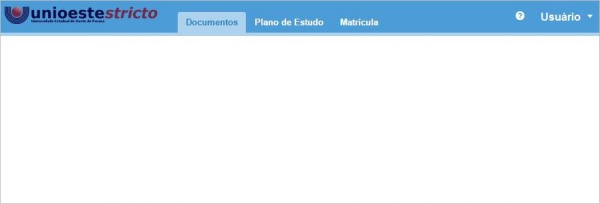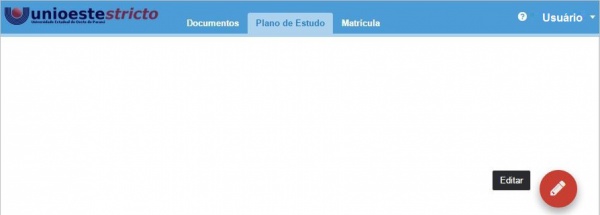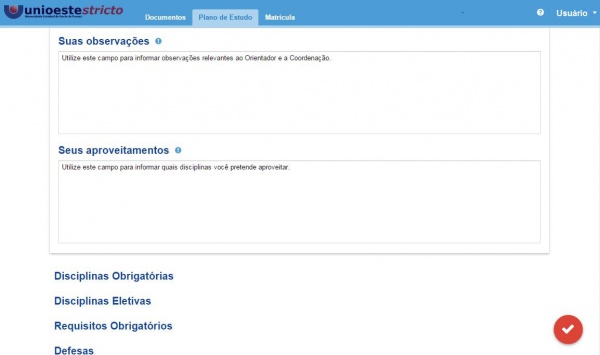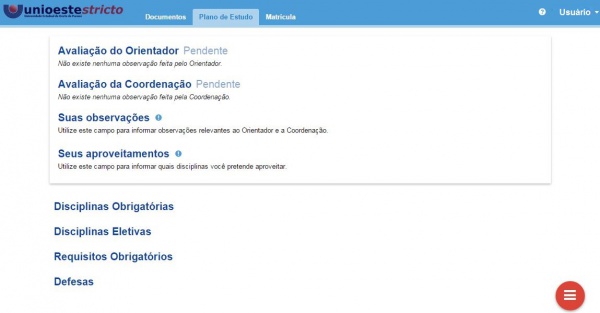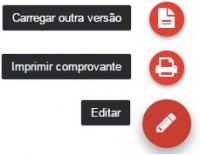Mudanças entre as edições de "Acadêmico"
| Linha 71: | Linha 71: | ||
<br/> | <br/> | ||
| − | ::[[Arquivo:A7.JPG|200px]] | + | ::::[[Arquivo:A7.JPG|200px]] |
:::Figura 7. Menu no período de vigência do plano de estudos | :::Figura 7. Menu no período de vigência do plano de estudos | ||
<br/> | <br/> | ||
<br/> | <br/> | ||
| − | ::[[Arquivo:A8.JPG|200px]] | + | ::::[[Arquivo:A8.JPG|200px]] |
:::Figura 8. Menu no período de não vigência do plano de estudos | :::Figura 8. Menu no período de não vigência do plano de estudos | ||
<br/> | <br/> | ||
Edição das 11h02min de 19 de fevereiro de 2015
Índice
1. Funções do sistema associadas ao perfil Aluno
Resumo: tem acesso ao sistema para consultar nota e frequência em disciplina, realizar plano de estudo e matricular-se em atividades.
Login
Para acessar o Sistema Gerenciador de Programas de Pós-Graduação Stricto Sensu (SGPPStricto), o usuário deve efetuar o login seguindo os seguintes passos:
1. Acesse o endereço http://www.unioeste.br/sistemas/;
2. Preencha seu nome de usuário (Ex: "nome.sobrenome");
3. Preencha sua senha;
4. Clique em Entrar;
5. Escolha o Padrão SGPPS-Acad;
6. Clique em Entrar no Sistema;
Após a matrícula (entrega de documentos) na Secretaria Acadêmica, o Aluno recebe um nome de usuário e senha e em até 24 horas, recebe o acesso ao sistema (SGPPS-Acad).
Uma vez efetuado o login e escolhido o sistema SGPPS-Acad, o usuário é direcionado à tela principal do sistema. Esta tela possui abas que dão acesso a diferentes funcionalidades.
As abas aparecem de acordo com o tipo de aluno (regular ou especial) e ainda se o período da funcionalidade está vigente. As abas mais comuns são: “Documentos”, “Plano de Estudos” e “Matrícula”.
Aba “Documentos”
- Figura 1. Tela inicial do sistema (documentos disponíveis para emissão online)
Os documentos disponíveis nesta tela (Figura 1), podem ser emitidos e impressos pelos alunos, bastando clicar no botão “Gerar”.
Com relação a garantia de veracidade dos documentos, há no rodapé dos documentos (Figura 2) um link que pode ser acessado pelo órgão recebedor, para averiguar a legitimidade do mesmo.
- Figura 2. Rodapé do documento emitido online
Aba “Plano de Estudos”
O plano de estudos é um formulário realizado pelo aluno regular e deve ser alimentado de atividades que o aluno realizará durante todo o curso de pós-graduação stricto sensu.
- Figura 3. Aba plano de estudos
A Figura 3 ilustra a tela de elaboração do plano de estudos pelo aluno regular. Para criar um plano de estudos, o período de criação/edição deve estar vigente e o aluno deve clicar no botão “Editar”.
A Figura 4 representa a estrutura de plano de estudos criada. Ela é subdividia em tópicos, a saber: “Suas Observações” pode ser utilizado para informar algo relevante ao Orientador e Coordenação que não esteja informado nos tópicos seguintes.
“Seus aproveitamentos” utilizado para informar as disciplinas que o aluno já fez em outro Programa e irá aproveitar ou disciplinas que o aluno cursará em outro Programa de Pós-Graduação.
Os tópicos seguintes referem-se aos grupos de atividades, onde cada grupo possui atividades (disciplinas, defesas, proficiências, etc.) que podem ser selecionadas pelo aluno.
São selecionadas atividades que o aluno cursará no Programa de Pós-Graduação. Para finalizar, o usuário deve clicar no botão “Concluir” .
- Figura 4. Criação de um plano de estudos
Na sequência, o sistema perguntará se deseja notificar o orientador a respeito da nova versão do plano de estudos (Figura 5), caso afirmativo, o sistema dispara um e-mail avisando o orientador.
- Figura 5. Notificar o orientador
Após a conclusão da edição do plano de estudos, o aluno poderá acompanhar o andamento do plano de estudos através dos tópicos “Avaliação do Orientador” e “Avaliação da Coordenação” ilustrados na Figura 6.
Para que um plano de estudos se torne válido e vigente, deve ser aprovado tanto pelo Orientador quanto pela Coordenação.
- Figura 6. Visualizando avaliação de um plano de estudos
Na Figura 6, o botão menu dá acesso aos itens de menu das Figura 7 e Figura 8, o primeiro fica disponível quando o período de edição do plano de estudos está vigente, e o segundo, quando o período não está vigente.
Ao clicar no botão “Editar” da Figura 7, o sistema analisa se neste plano de estudos já foi avaliado pelo Orientador ou Coordenação, caso afirmativo, o sistema notificará o usuário (Figura 9) sobre a necessidade de criar uma cópia do plano de estudos para que seja possível a edição, criando assim um versionamento, ou seja, um histórico de alterações de plano de estudos.
Caso ainda não tenha sido avaliado, o sistema libera o plano de estudos para edição (Figura 4) sem a realização da cópia.
Em Construção...