Mudanças entre as edições de "SUP:Docente"
| Linha 49: | Linha 49: | ||
Os itens 2 a 7 correspondem a Figura 5 <br/> | Os itens 2 a 7 correspondem a Figura 5 <br/> | ||
2: Ao clicar em um orientando, abre-se informações pessoais e do curso. <br/> | 2: Ao clicar em um orientando, abre-se informações pessoais e do curso. <br/> | ||
| − | 3: Na aba Plano de Estudos é listado os planos e seus respectivos status. <br/> | + | 3: Na [[aba]] Plano de Estudos é listado os planos e seus respectivos status. <br/> |
| − | 4: Na aba Atividades são listadas as atividades em andamento e concluídas do aluno. <br/> | + | 4: Na [[aba]] Atividades são listadas as atividades em andamento e concluídas do aluno. <br/> |
| − | 5: Na aba Bolsas é exibido, caso o aluno possua bolsa de estudos, informações sobre a bolsa. <br/> | + | 5: Na [[aba]] Bolsas é exibido, caso o aluno possua bolsa de estudos, informações sobre a bolsa. <br/> |
| − | 6: Na aba Aproveitamentos são exibidas informações como o tipo do aproveitamento, programa externo, disciplina externa entre outras. <br/> | + | 6: Na [[aba]] Aproveitamentos são exibidas informações como o tipo do aproveitamento, programa externo, disciplina externa entre outras. <br/> |
| − | 7: Na aba Declaração o docente deve especificar o período e horário semanal em que o aluno estará em atividades na universidade. Essa informações constará na declaração de matrícula do aluno. | + | 7: Na [[aba]] Declaração o docente deve especificar o período e horário semanal em que o aluno estará em atividades na universidade. Essa informações constará na declaração de matrícula do aluno. |
<br/> | <br/> | ||
[[Arquivo:2-DoisCliquesOrientados.PNG|600px]] | [[Arquivo:2-DoisCliquesOrientados.PNG|600px]] | ||
Edição das 13h42min de 29 de janeiro de 2015
- Funções do Professor e/ou Orientador
Professor: poderá realizar o lançar notas e frequências nas disciplinas do Acadêmico, emissão de diário de classe e realizar a seleção de alunos de inscrições especiais.
Orientador: poderá realizar a validação do plano de estudo do Acadêmico orientando.
Login
Para o Professor ou Orientador o acesso ao sistema é disponibilizado automaticamente, bastando este estar vinculado a um Programa de Pós-Graduação Stricto Sensu pela PRPPG.
1. Acesse o endereço http://www.unioeste.br/sistemas/;
2. Preencha seu nome de usuário (Ex: "nome.sobrenome");
3. Preencha sua senha;
4. Clique em Entrar;
5. Escolha o Padrão SGPPS-Prof; *Caso não tenha este padrão, solicite um credenciamento à PRPPG.
6. Clique em Entrar no Sistema;
Tela Disciplinas
1: A tela principal (Figura 1) exibe inicialmente disciplinas ofertadas.
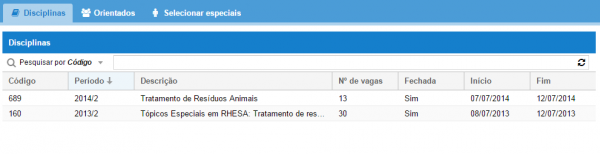
- Figura 1
Os itens de 2 a 4 correspondem a Figura 2
2: Ao clicar 2 vezes sobre a disciplina ofertada será exibido informações básicas sobre a disciplina.
3: Na seção "Fechamento" há uma opção onde é possível efetuar o fechamento da turma. O campo data será preenchido automaticamente com a data do fechamento. Após marcar a opção basta clicar no botão salvar.
O Docente terá 4 meses, após o último dia ministrado da disciplina, para o lançamento das notas, após esse prazo o docente não conseguirá mais lançar notas e o sistema fará o fechamento da disciplina. Estando a disciplina fechada, somente a coordenação tem acesso ao lançamento da disciplina.
4: Logo abaixo na seção "Diário de classe" existem 3 botões onde é possível gerar o modelo de conteúdo programático, modelo de lista de frequência e relatório de notas e frequência. Cada um dos itens pode ser gerado em PDF, XLS(Excel) e RTF(Word).
Antes do fechamento da disciplina, o "relatório de notas e frequência" será gerado com uma mensagem no local da assinatura. Após o lançamento das notas e o fechamento da disciplina, o relatório poderá ser gerado sem a mensagem, para que o docente possa assinar no local indicado.
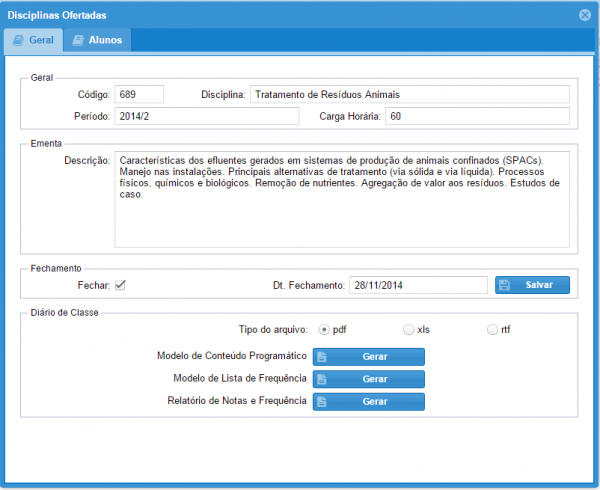
- Figura 2
Os itens 5 e 6 correspondem a Figura 3
5: Ao abrir a aba Alunos, são listados os alunos matriculados na disciplina.
6: Ao clicar 2 vezes sobre o aluno, o sistema habilita os campos nota e conceito para o lançamento.
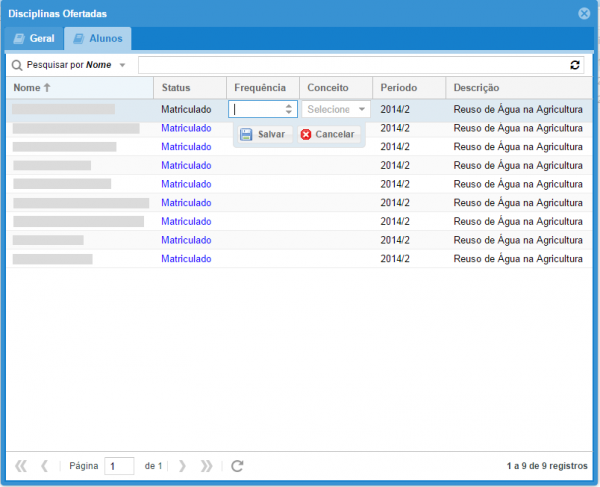
- Figura 3
Tela Orientados
1: A Figura 4 mostra a listagem dos orientandos do docente.
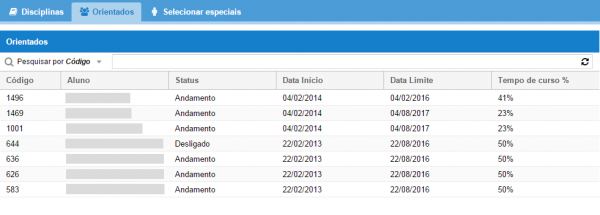
- Figura 4
Os itens 2 a 7 correspondem a Figura 5
2: Ao clicar em um orientando, abre-se informações pessoais e do curso.
3: Na aba Plano de Estudos é listado os planos e seus respectivos status.
4: Na aba Atividades são listadas as atividades em andamento e concluídas do aluno.
5: Na aba Bolsas é exibido, caso o aluno possua bolsa de estudos, informações sobre a bolsa.
6: Na aba Aproveitamentos são exibidas informações como o tipo do aproveitamento, programa externo, disciplina externa entre outras.
7: Na aba Declaração o docente deve especificar o período e horário semanal em que o aluno estará em atividades na universidade. Essa informações constará na declaração de matrícula do aluno.
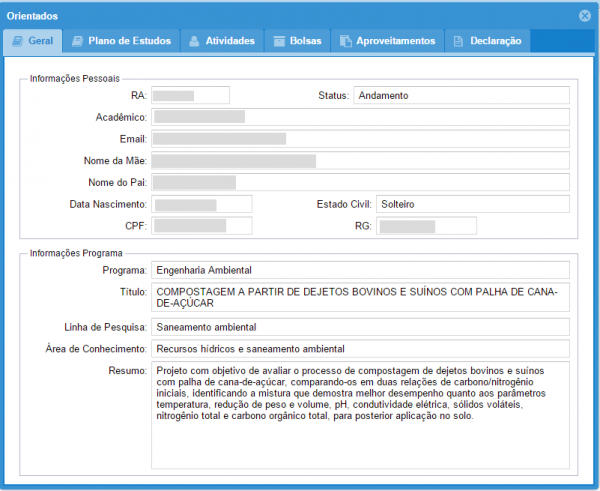
- Figura 5
8: A aba Plano de Estudos (Figura 6) onde são exibidas as versões de plano criadas pelo aluno.
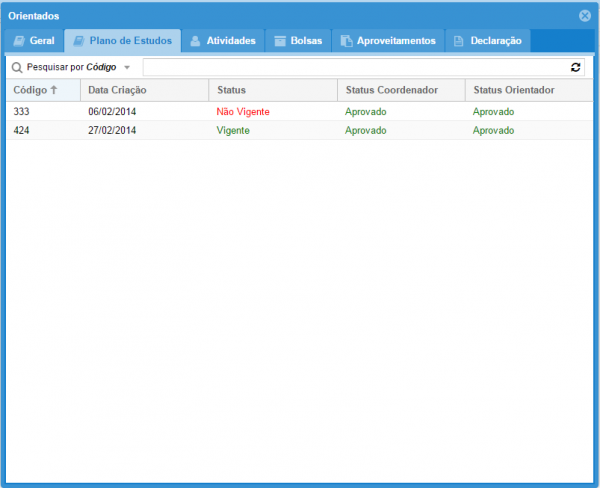
- Figura 6
Os itens 9 e 10 correspondem a Figura 7
9: Ao clicar 2 vezes sobre o plano de estudos é exibido detalhes do plano.
No topo à direita, há um botão para gerar o plano de estudos em PDF.
Logo abaixo, mais dois botões são disponibilizados, ao clicar no primeiro o orientador pode realizar a avaliação do plano. No segundo, visualiza a avaliação da coordenação.
10: Abaixo são exibidas as disciplinas do plano de estudos detalhando frequência, conceito, créditos de cada disciplina.
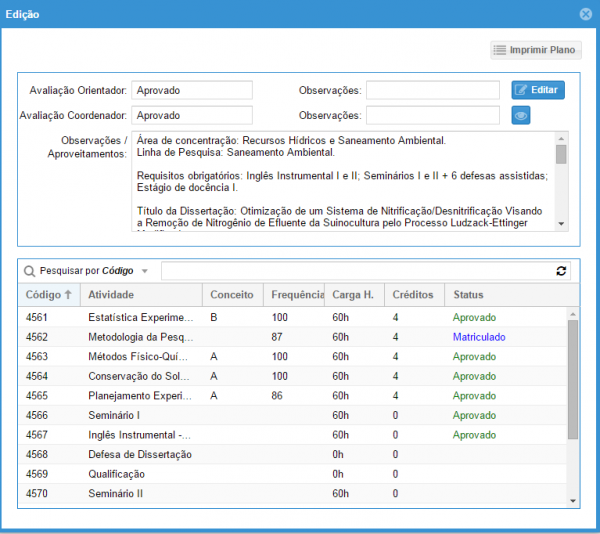
- Figura 7
11: Na aba Declaração (Figura 8) o docente deve especificar o período e horário semanal em que o aluno estará em atividades na universidade. Essa informação constará na declaração de matrícula do aluno.
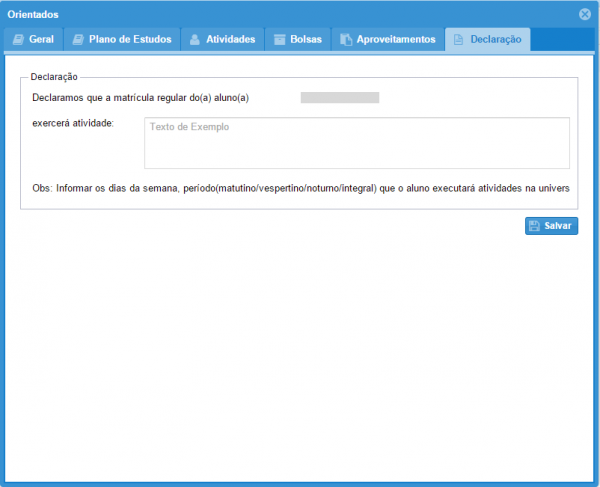
- Figura 8
Tela Selecionar Especiais
1: Ao abrir a aba Selecionar Especiais (Figura 9), são listadas as disciplinas ofertadas para aluno especial que contém alunos inscritos e que o período de avaliação da seleção esteja vigente.
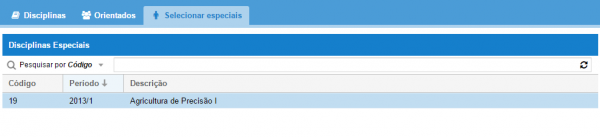
- Figura 9
2: Ao clicar duas vezes na disciplina (Figura 10) é exibido informações da disciplina.
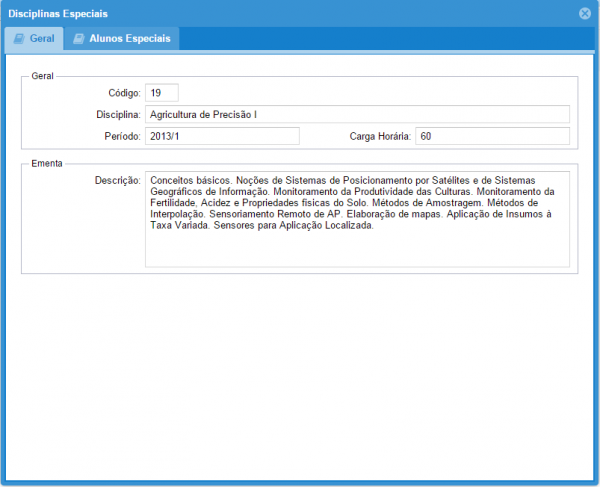
- Figura 10
3: Na aba alunos especiais (Figura 11), na coluna Selecionado é mostrado se o aluno foi selecionado pelo docente.
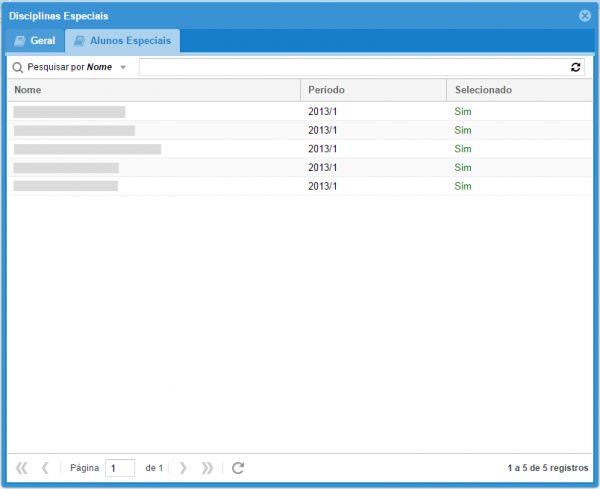
- Figura 11
Os itens 4 a 6 correspondem a Figura 12
4: Ao clicar duas vezes sobre o nome de um aluno são exibidas algumas informações do aluno.
5: Na seção "Download Documentação" há um botão para baixar os arquivos que o aluno submeteu no ato da inscrição.
6: Logo abaixo na seção "Selecionar Alunos" é possível selecionar ou desselecionar o aluno. O processo será concluído ao clicar no botão salvar.
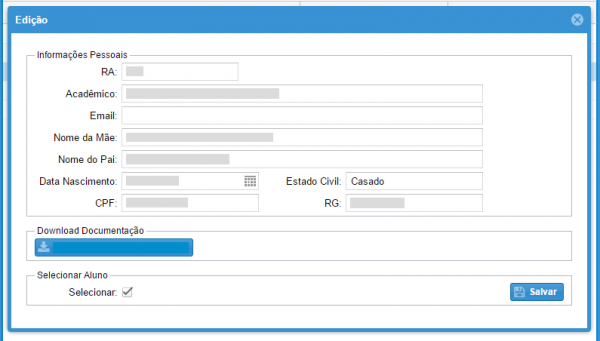
- Figura 12