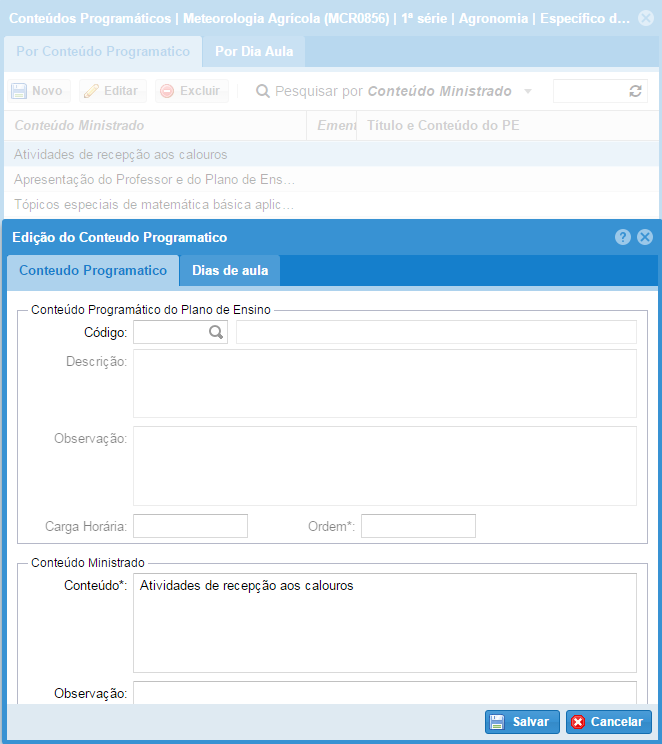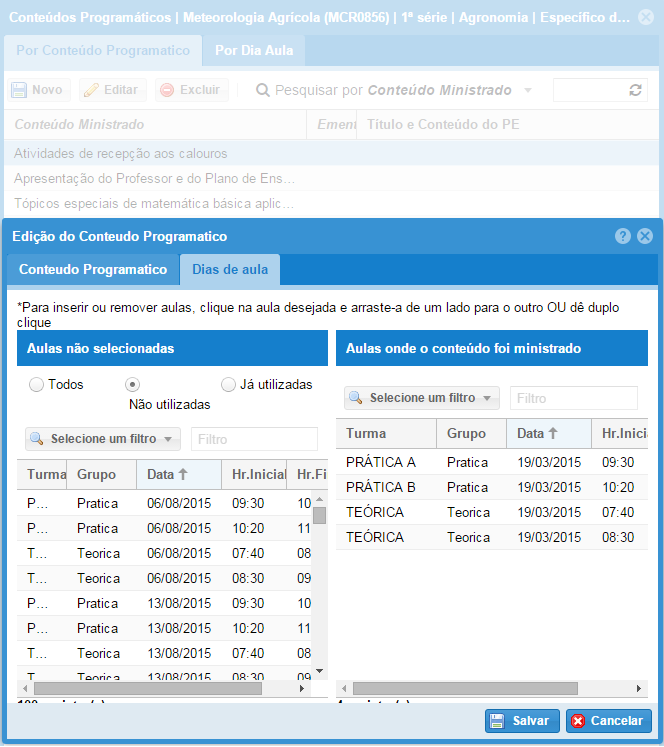Mudanças entre as edições de "SUP:AcademusWeb:PrfDocente"
| Linha 214: | Linha 214: | ||
** Para editar o conteúdo, clicar na aba ''Conteúdo Programático'' e, ao concluir, clicar no botão ''Salvar'' | ** Para editar o conteúdo, clicar na aba ''Conteúdo Programático'' e, ao concluir, clicar no botão ''Salvar'' | ||
** Para vincular/desvincular um conteúdo aos dias de aula, clicar na aba ''Dias de Aula'' e, ao concluir, clicar no botão ''Salvar'' | ** Para vincular/desvincular um conteúdo aos dias de aula, clicar na aba ''Dias de Aula'' e, ao concluir, clicar no botão ''Salvar'' | ||
| − | A Figura 4 apresenta um exemplo de Lançamento de Conteúdo Programático para a disciplina '' | + | A Figura 4 apresenta um exemplo de Lançamento de Conteúdo Programático para a disciplina ''Introdução à Computação (Csc0951)'', onde os dados já cadastrados estão sendo visualizados ''Por Conteúdo'': |
| − | <center>[[Imagem:Academus- | + | <center>[[Imagem:Academus-Lancamento_de_Conteudo_Programatico3a.png]]</center> |
<center>Figura 4 - Conteúdo Programático por Conteúdo</center> | <center>Figura 4 - Conteúdo Programático por Conteúdo</center> | ||
<br> | <br> | ||
| − | Já na Figura 5 os mesmos dados apresentados na Figura 4 são visualizados ''por Dia/Turma'': | + | Já na Figura 5 os mesmos dados, apresentados na Figura 4, são visualizados ''por Dia/Turma'': |
| − | <center>[[Imagem:Academus- | + | <center>[[Imagem:Academus-Lancamento_de_Conteudo_Programatico3b.png]]</center> |
<center>Figura 5 - Conteúdo Programático por Dia/Turma</center> | <center>Figura 5 - Conteúdo Programático por Dia/Turma</center> | ||
<br> | <br> | ||
A Figura 6 e a Figura 7 apresentam a edição de um conteúdo programático, sendo que na Figura 6 visualiza-se a aba ''Conteúdo Programático'' utilizada para manutenção do conteúdo já registrado. Já a Figura 7 apresenta a edição do mesmo conteúdo, porém na aba ''Dias de aula'', onde é possível vincular e/ou desvincular dias em que o conteúdo foi ministrado. | A Figura 6 e a Figura 7 apresentam a edição de um conteúdo programático, sendo que na Figura 6 visualiza-se a aba ''Conteúdo Programático'' utilizada para manutenção do conteúdo já registrado. Já a Figura 7 apresenta a edição do mesmo conteúdo, porém na aba ''Dias de aula'', onde é possível vincular e/ou desvincular dias em que o conteúdo foi ministrado. | ||
| − | <center>[[Imagem:Academus- | + | <center>[[Imagem:Academus-Lancamento_de_Conteudo_Programatico3c.png]]</center> |
<center>Figura 6 - Edição de Conteúdo Programático</center> | <center>Figura 6 - Edição de Conteúdo Programático</center> | ||
<br> | <br> | ||
| − | <center>[[Imagem:Academus- | + | <center>[[Imagem:Academus-Lancamento_de_Conteudo_Programatico3d.png]]</center> |
<center>Figura 7 - Vinculação de Conteúdo Programático aos dias de aula</center> | <center>Figura 7 - Vinculação de Conteúdo Programático aos dias de aula</center> | ||
<br> | <br> | ||
Edição das 09h02min de 5 de junho de 2014
Índice
- 1 Docente
- 1.1 Plano de Ensino
- 1.2 Turma
Docente
Plano de Ensino
- O cadastramento do PE é feito no cadastro de Plano de Ensino e ocorre de forma coletiva, envolvendo Docentes, Coordenação de Curso e Direção de Centro:
- o docente registra todas as informações pertinentes ao PE e, para concluir, Fecha o PE
- o Coordenador de Curso registra a Aprovação
- a Direção de Centro registra a Homologação
- O sistema envia e-mail e gera notificações no sistema, a fim de avisar os envolvidos no cadastro do PE sobre o andamento das atividades e ações que devem ser feitas
- Após a tramitação do PE estar concluída em todas as instâncias, o mesmo pode ser utilizado no lançamento de conteúdo programático ministrado nas aulas
- Para entender o processo de cadastramento do PE e todos os envolvidos, visualize o Fluxograma de Atividades
Cadastrar PE
- Somente os docentes alocados pela Direção de Centro é que poderão fazer o cadastro de PE
- O ato de cadastrar o PE envolve o registro de informações como Objetivos, Atividades Práticas, Atividades Práticas Supervisionadas, Conteúdo Programático e Bibliografia
- Ao Fechar o PE significa que a digitação do PE será encerrada pelo Docente, não sendo mais possível editá-lo. Após este fechamento, a coordenação de curso é notificada para cadastrar a Aprovação
- A vinculação de um PE a um Curso é feita somente no ato Aprovação de Plano de Ensino pelo Coordenador do Curso e, desta forma, não é necessário cadastrar novamente PE que não se modificaram de um período letivo para outro, sendo necessário somente nova Aprovação para o próximo período letivo
Passo a passo:
- Acessar o cadastro de Plano de Ensino por meio do menu Plano de Ensino e clicar na aba Pendentes
- Localizar a disciplina desejada e clicar duplo sobre a mesma OU clicar no botão Editar da disciplina desejada
- Preencher as informações pertinentes ao PE que estão distribuídas em várias abas e salvá-las
- Os dados da aba Geral foram preenchidos pela Direção de Centro no momento da alocação do docente ao PE
- Os dados da aba Vigência são preenchidos pela Coordenação de Curso e Direção de Centro no momento da Aprovação e Homologação, respectivamente
- Os dados da aba Financeiro podem ser informados nos casos de viagens que envolvem gastos. Estas informações poderão ser utilizadas pelo setor financeiro para fins de planejamento
- O campo Ordem da aba Conteúdo é utilizado para definir a ordem planejada de desenvolvimento dos conteúdos registrados. O sistema utiliza este campo para ordenar os conteúdos programáticos no momento da impressão
- Bibliografia: podem ser registradas em campos separados (aba Detalhada) ou um texto global (aba Global) e, neste caso, com separação apenas por bibliografia básica e complementar
- Sugere-se que o conteúdo programático seja cadastrado o mais desmembrado possível, conforme exemplo da Figura 1. Posteriormente, ao lançar o conteúdo ministrado em cada aula da turma, é possível fazer uma vinculação com o conteúdo registrado no PE
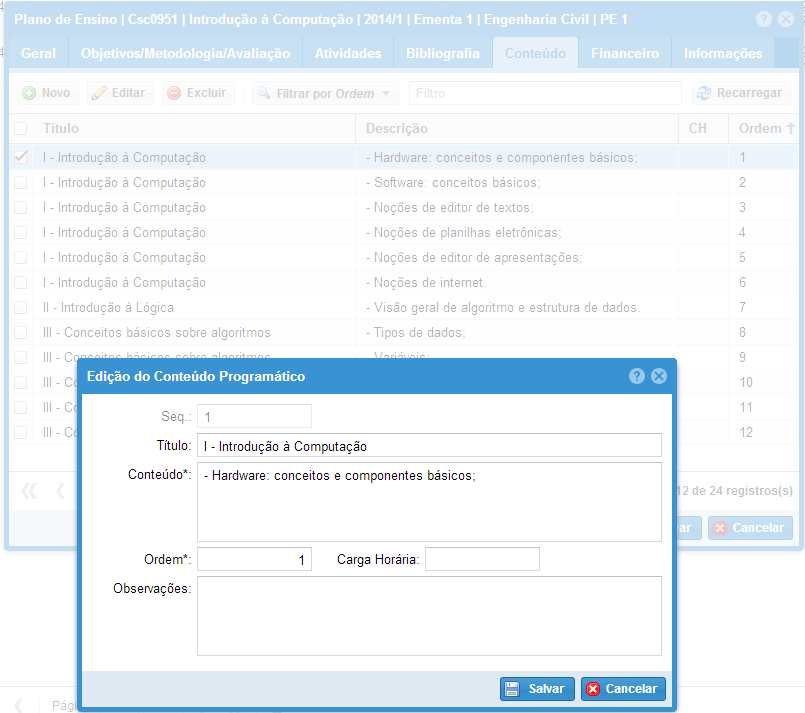
A Figura 2 e 3 exemplificam o uso do conteúdo programático cadastrado no Plano de Ensino Aprovado e Homologado após ter sido utilizado na Turma, na coluna Conteúdo Programático Planejado no PE. Já a coluna Conteúdo Programático Ministrado mostra o que realmente foi dado na aula.
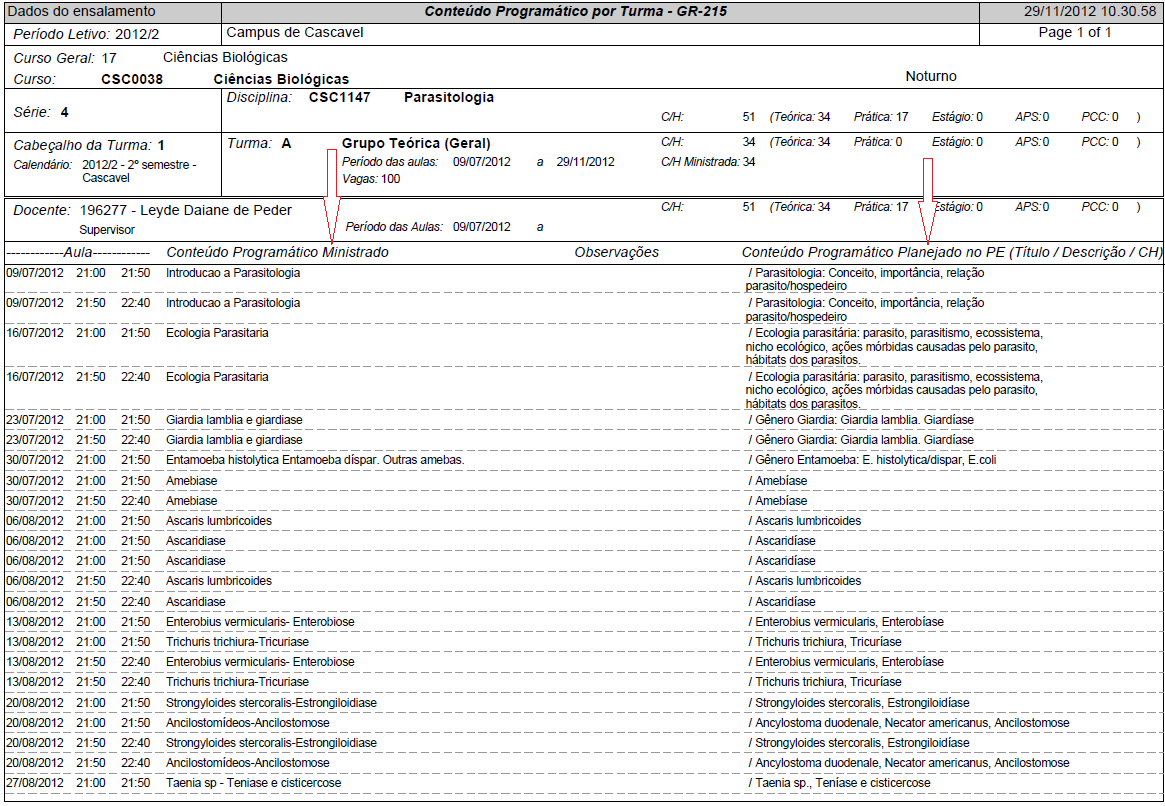
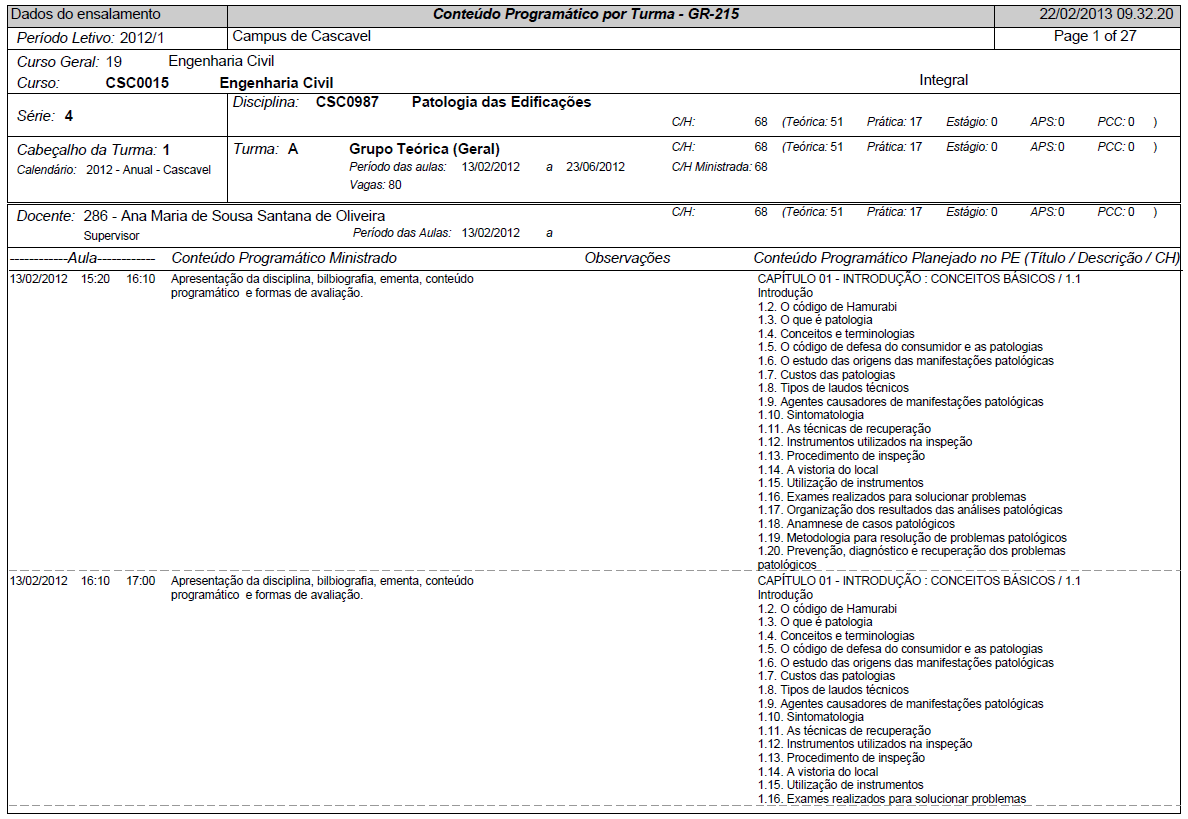
Fechar PE
- Quando o docente tiver concluído a digitação do Plano de Ensino, ele deverá encerrar a sua digitação, a fim de encaminhá-lo para Aprovação do Coordenador de Curso
Passo a passo:
- Acessar o cadastro de Plano de Ensino por meio do menu Plano de Ensino e clicar na aba Pendentes
- Localizar a disciplina desejada e clicar duplo sobre a mesma OU clicar no botão Editar da disciplina desejada
- na aba Geral, no painel Fechamento, clicar em Fechar a fim de informar que o PE foi concluído pelo docente
- Após este fechamento, caso queira tramitar o PE impresso no Colegiado do Curso para Aprovação, pode-se emitir o relatório GR-217 (Plano de Ensino da Disciplina)
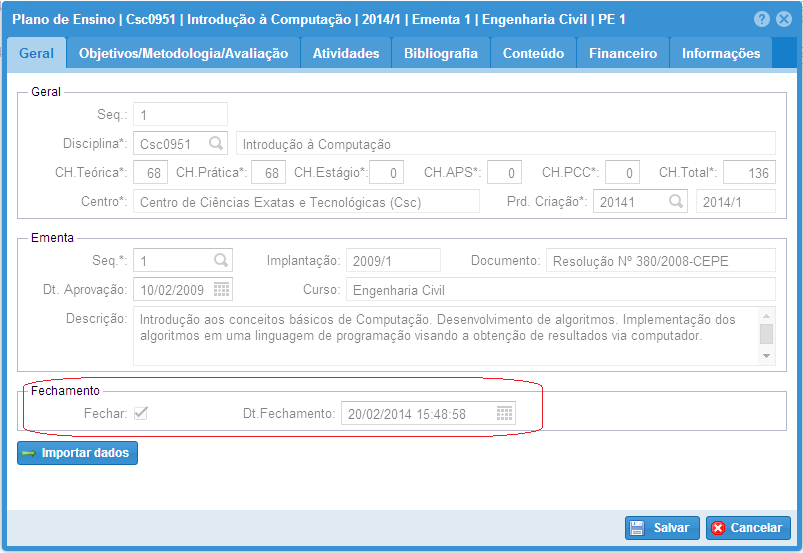
Reabrir PE
- Esta ação pode ser feita pelo Coordenador de Curso ou Direção de Centro
Passo a passo:
- Acessar o cadastro de Plano de Ensino (PE) da disciplina desejada
- Se o PE estiver fechado, o botão Reabrir PE será habilitado para clicar
Acompanhamento do cadastramento de PE
- O relatório Extrato de Plano de Ensino de Disciplina pendente para acompanhamento - (GR-219) poderá ser utilizado para acompanhar o andamento do cadastramento dos planos de ensino, mais especificamento pelo campo Situação
Vigência de PE
- Uma Vigência de PE indica que o mesmo já está Aprovado e Homologado, ou seja, disponível para utilização no lançamento de conteúdo programático ministrado nas aulas
Modificações em PE Aprovado e Homologado
- Após o Plano de Ensino (PE) estar Aprovado e Homologado, para fins de controle, não é mais possível alterá-lo, visto que já tramitou nas instâncias competentes e já pode ter sido divulgado na comunidade acadêmica
- Se o docente realmente necessite alterá-lo e dependendo de cada caso, poderá escolher uma destas opções:
- Alterar o PE original
- Se algum conteúdo do PE já tiver sido usado em aulas ministradas, o docente deverá removê-los destas aulas; caso a alteração do PE não envolva alteração nos conteúdos já vinculados, esta ação não é necessária
- A Direção de Centro ou o Coordenador de curso poderá Reabrir o PE
- Após o docente concluir as correções no PE, os processos de finalização do PE deverão ser novamente refeitos: Fechar, Aprovar e Homologar
- Substituir o PE
- Se a alteração do PE, aprovado e homologado, envolver nova tramitação no Colegiado de Curso e Direção de Centro, o docente poderá Substituir PE, a fim de manter os dados do PE original
- No cadastro de PE, clicar no botão Substituir PE, a fim de iniciar o registro de um novo PE, com a possibilidade de importar os dados do PE original;
- Após o início da substituição, todos os passos que envolvem o registro de PE deverão ser feitos novamente para o novo PE
- Alterar o PE original
Turma
- A Coordenação Acadêmica é responsável pelo cadastramento das Turmas, considerando o Projeto-Político Pedagógico do Curso e possíveis especificidades informadas pelo coordenador de curso
- No requerimento de matrícula on-line os acadêmicos podem se inscrever nas turmas que desejam cursar; Posteriormente, se necessário, a Coordenação Acadêmica tem acesso para fazer remanejamento de acadêmicos nas turmas;
- Conceitos importantes: Turma e seus grupos
- Para entender o processo da Turma e todos os envolvidos, visualize o Fluxograma de Atividades
Alocar PE à Turma
Cadastrar Avaliações
- Deverão ser cadastradas todas as Médias Parciais e respectivas Avaliações que são aplicadas nas Turmas de um Cabeçalho de Turma
- É possível escolher a forma de cálculo de cada Média Parcial, optando entre Simples/Ponderada e Somatória:
- Somatória: para gerar esta Média Parcial o sistema simplesmente soma as notas atribuídas às avaliações que a compõem
- Exemplo: média parcial composta pela avaliação Prova 1 e Trabalho 1. Se um acadêmico obteve nota 60 na Prova 1 e 40 no Trabalho 1, sua Média Parcial será 100, obtida do seguinte cálculo: 60 + 40
- Simples/Ponderada: deve ser selecionada quando a intenção for gerar uma média aritmética, seja ela Simples ou Ponderada:
- Se for Simples, basta colocar peso igual a 1 para as avaliações que a compõem
- Se for Ponderada, basta informar os respectivos pesos em cada avaliação
- Nesta forma de cálculo, a Média Parcial resultará de uma Média Aritmética, Simples ou Ponderada, com base nas suas avaliações e respectivos pesos
- Exemplo: média parcial composta pela avaliação Prova 1 e Trabalho 1, com pesos 6 e 4, respectivamente. As notas atribuídas pelos docentes deverão ser de 0 a 100 e, posteriormente, no ato de gerar a média parcial, o sistema aplicará o peso definido para a avaliação. Se um acadêmico obteve nota 80 na Prova 1 e 90 no Trabalho 1, sua Média Parcial será 84, obtida do seguinte cálculo: ((80 * 6) + (90 * 4)) / (6 + 4)
- Conceitos importantes: Turma, Avaliações e Notas
- Datas de Publicação Gerais:
- Clicar no botão XXXX do cadastro de Turma e informar a Data de Publicação da Nota Final e a Data de Publicação da Nota de Exame
- Se no momento em que a Secretaria Acadêmica criou a Turma e o prazo máximo destas datas já estiverem definidas no calendário acadêmico existente no sistema, elas serão populadas, mas poderão ser modificadas
- Clicar no botão XXXX do cadastro de Turma e informar a Data de Publicação da Nota Final e a Data de Publicação da Nota de Exame
Passo a passo:
- Acessar o cadastro de Turma por meio do menu Turmas
- Localizar a turma desejada e clicar no botão Avaliações
- Avaliações (Médias Parciais e Avaliações):
- Clicar no botão Novo para cadastrar a Média Parcial e suas Avaliações
- Média Parcial
- Se for a primeira avaliação de determinada Média Parcial, será necessário informar também os dados da Média Parcial; A partir da segunda Avaliação de uma mesma Média Parcial, é necessário informar apenas a Média Parcial, sendo que os dados como Ordem, Peso e Data da Publicação e Tipo de Cálculo são automaticamente preenchidos com base no primeiro registro
- Ordem: é utilizado para definir a ordem em que as médias ocorrem, ou seja, qual é a primeira a ocorrer e qual é a última
- Peso: é utilizado para diferenciar as Médias Parciais entre si. Se as Médias tem todas o mesmo peso, pode-se informar o valor 1 para todas
- Avaliações
- Abreviatura: é uma descrição abreviada da Avaliação e que pode ter no máximo 3 caracteres
- Peso: é utilizado para diferenciar as Avaliações entre si. Se as Avaliações tem todas o mesmo peso, pode-se informar o valor 1 para todas
- Data das Avaliações: no grid Data das Avaliações cadastram-se as datas em que as avaliações ocorrem por turma, bem como quando poderão ser publicadas
- Média Parcial
- Clicar no botão Novo para cadastrar a Média Parcial e suas Avaliações
- Exemplificando, uma disciplina que tem várias turmas Prática, com grupo de acadêmicos distintos, onde uma mesma avaliação é aplicada, cadastram-se datas diferentes para turmas diferentes de uma mesma avaliação
- Para que seja possível fazer o lançamento de nota para cada acadêmico, as datas em que as avaliações serão aplicadas deverão estar cadastradas
- Após ter registrado as informações, clicar no botão Salvar e fechar para salvar as informações e fechar a tela de cadastro OU clicar no botão Salvar e continuar para salvar as informações e continuar na tela de cadastro para cadastrar novas avaliações para a mesma Média Parcial
A Figura 1 apresenta um exemplo de cadastramento de médias parciais e suas respectivas avaliações para a disciplina Introdução à Informática (Csc1434) do curso Engenharia Agrícola (Csc0035).
- A figura apresenta 2 telas sobrepostas, sendo que a que está por trás foi a primeira a ser aberta e contém o conjunto de Médias Parciais e Avaliações já cadastradas.
- A tela da frente contém a edição da avaliação Artigo no Padrão SBC (Word) pertencente à média parcial Média Parcial 1.
- Estas avaliações serão aplicadas aos acadêmicos ensalados neste cabeçalho de turma. Posteriormente, as notas serão lançadas para cada acadêmico e, quando todas as avaliações que compõem cada Média Parcial estiverem registradas, será possível gerar cada média
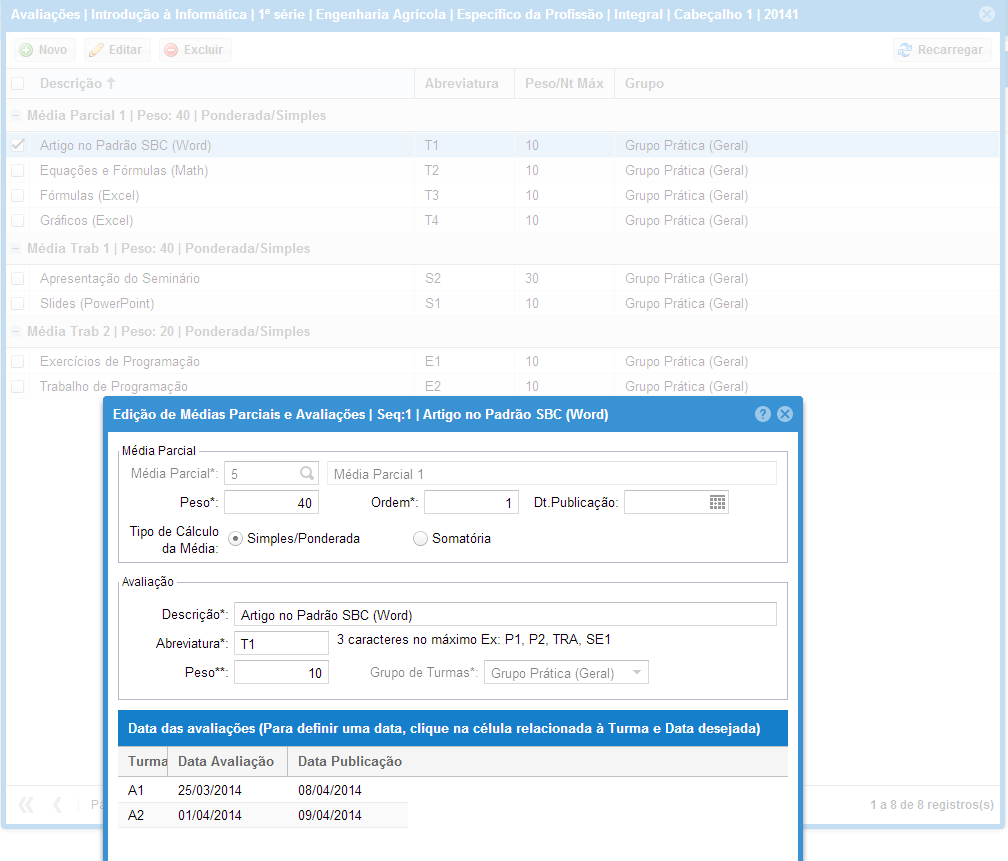
Cadastrar Horário
- Deverão ser registrados todos os dias e horários em que haverão aulas, exceto os casos que se enquadram na Frequência especial
- Estas informações são usadas para verificação de conflito de horários dos acadêmicos, lançamento de frequência e conteúdo programático para cada aula, etc
Passo a passo:
- Acessar o cadastro de Turma por meio do menu Turmas
- Localizar a turma desejada e clicar no botão Horários
- Existem 2 formas de gerar o horário:
- Novo em Lote: utilize esta opção para gerar vários horários de uma só vez
- Novo: utilize esta opção para gerar 1 horário por vez
Frequência Especial
- Considerando que algumas disciplinas não tem um controle de frequência padrão para todos os acadêmicos de uma mesma turma, como no caso de disciplinas de estágio, que tem um controle personalizado por acadêmico, que pode ocorrer com o supervisor de estágio no local onde ocorre o estágio, não é possível fazer o lançamento de frequência por aula. Para tanto, existe a opção de informar a Carga Horária da Disciplina que terá um controle de frequência especial. Posteriormente, no final do estágio, o docente poderá informar a CH que o acadêmico cumpriu.
- Quando toda a CH da disciplina tiver a frequência especial, informar a mesma CH da disciplina no campo CH Freq. Especial
- Caso a CH da disciplina tenha uma parte com frequência regular em sala e outra especial, informar no campo CH Freq. Especial somente parte da CH:
- Exemplo: Disciplina com 340 h, sendo que 300 é estágio na empresa e 40 é em sala de aula. Neste caso, o coordenador deverá informar no campo CH Freq. Especial o valor 300. A CH restante, ou seja 40, poderá ser utilizada para gerar dias de aula da forma tradicional
- Atribuições:
- Coordenador de Curso: responsável por informar a CH que terá frequência especial
- Docente: responsável por informar a CH cumprida por cada acadêmico
Passo a passo:
- O Coordenador do Curso deverá informar a CH que terá frequência especial:
- No menu Turma, selecione o item Cabeçalho de Turma
- Selecionar e editar o cabeçalho de turma desejado
- Na aba Geral, informar a CH no campo CH Freq. Especial
- Após o coordenador ter registrado a CH especial para a turma, o docente poderá lançar a CH de cada acadêmico:
- Acessar o cadastro de Turma por meio do menu Turmas
- Localizar a turma desejada e clicar no botão Final
- Informar a CH no campo CH Freq. Especial de cada acadêmico
Fechar Horário
- Quando o horário de todas as turmas do cabeçalho de turma estiver digitado e conferido, será necessário Fechar o Horário para indicar que o Horário está concluído no sistema
Passo a passo:
- Acessar o cadastro de Turma por meio do menu Turmas
- Localizar a turma desejada e clicar no botão Horários
- Clicar no botão Fechar Horário
Reabrir Horário
- Quando o horário do cabeçalho de turma já estiver Fechado, somente o coordenador do curso poderá reabri-lo
Substituir Aula
Remover Substituição
Cancelar Aula
- Depois que o horário estiver fechado o mesmo não poderá mais ser modificado. No entanto, é possível cancelar aulas, desde que haja aulas sobrando, ou seja, excedem a carga horária mínima da disciplina.
- Após o registro do cancelamento a Situação da aula será modificada de Ativa para Cancelada
Passo a passo:
- Acessar o cadastro de Turma por meio do menu Turmas
- Localizar a turma desejada e clicar no botão Horários
- Localizar a aula desejada e clicar no botão Cancelar
Remover Cancelamento
- Quando a Situação da aula for Cancelada o botão Remover cancelamento será ativado
Passo a passo:
- Acessar o cadastro de Turma por meio do menu Turmas
- Localizar a turma desejada e clicar no botão Horários
- Localizar a aula com situação Cancelada e clicar no botão Remover cancelamento
Lançar Frequência
- Deverão ser registradas as Frequências e Ausências dos acadêmicos para cada aula da Turma
- Posteriormente, o sistema gerará o percentual de frequência, baseado nas frequências lançadas
- Considerando que a frequência só pode ser dada a partir da efetivação da matrícula, para as datas de aula que antecedem a data da matrícula do acadêmico deverá ser atribuída a frequência Dispensa de frequência, nos termos do art. 3º da Resolução 344/2005-CEPE (DF2)
Passo a passo:
- Acessar o cadastro de Turma por meio do menu Turmas
- Localizar a turma desejada e clicar no botão Frequências
- No topo do Grid, onde são exibidos os acadêmicos da turma, existem Filtros para seleção de dados:
- Turma: Caso exista mais de uma Turma para o Cabeçalho de Turma, basta clicar neste filtro para selecionar a Turma desejada
- Datas: Inicialmente, quando a tela for aberta pela primeira vez, o período inicial e final é preenchido com a primeira data da semana anterior (domingo) à atual e a última data da semana atual (sábado), apresentando 2 semanas de aulas, mas estes dados podem ser modificados. No entanto, se o período envolver muitas aulas, o sistema pode ficar mais lento
- Ao lado de cada Data existem 2 setas verdes, sendo que ao clicar na seta que aponta para a esquerda, o sistema exibe o período anterior de aulas ao que está sendo exibido na tela. Ao clicar na seta que aponta para a direita, o sistema exibe o próximo período de aulas referente ao que está sendo exibido na tela.
- A quantidade de aulas exibida ao retroceder ou avançar com as setas é feita com base no intervalo de datas informado no filtro, ou seja, se o período atual do filtro equivale a 1 mês de aulas, ao retroceder ou avançar, será exibido 1 mês de aulas anterior ou posterior
- A Frequência poderá ser atribuída de forma individual ou em lote:
- Individual
- Pelo Teclado:
- Clique sobre a célula referente ao Acadêmico/Aula desejado
- Digite C (Comparecimento) ou F (Falta)
- Tecle ENTER para ir para o próximo acadêmico
- Pelo Mouse:
- Clique com o botão direito sobre a célula referente ao Acadêmico/Aula desejado
- A cada clique do botão direito, um novo tipo de frequência será disponibilizado
- Repita a operação para o próximo acadêmico
- Pelo Teclado:
- Individual
- Em Lote: é possível atribuir uma determinada frequência para todos os acadêmicos de uma determinada aula:
- Clique no botão Lote
- Selecione o tipo de frequência e a aula
- Clique no botão Aplicar
- a frequência Dispensa de frequência, nos termos do § 3º do art. 105 do Regimento Geral (DF), atribuída automaticamente pelo sistema, não é sobreposta na atribuição em lote
- Em Lote: é possível atribuir uma determinada frequência para todos os acadêmicos de uma determinada aula:
- Para salvar os dados, é necessário clicar no botão Salvar, sendo que os dados não salvos ficam sinalizados com um símbolo vermelho no campo frequência
- Botão Aplicar DF2: Ao clicar, o sistema atribuirá a frequência DF2 para todas as aulas que antecedem a Data da Matrícula de cada acadêmico
A Figura 3 apresenta um exemplo de Lançamento de Frequência
Lançar Conteúdo Programático
- Deverão ser registrados todos os conteúdos programáticos ministrados em cada aula, tendo como referência o Plano de Ensino
- Para que o conteúdo possa ser lançado, é necessário que o Plano de Ensino tenha sido alocado no cabeçalho de turma na aba Plano de Ensino
Passo a passo:
- Abrir o cadastro de Lançamento de Conteúdo Programático disponível no menu Turma
- Selecionar e editar o cabeçalho de turma desejado
- A seguir são disponibilizadas 2 formas de visualização dos conteúdos programáticos ministrados já cadastrados nas turmas: Por Conteúdo e Por Dia/Turma
- Por conteúdo: os dados dos conteúdos cadastrados aparecem apenas uma vez
- Por Dia/Turma: os dados dos conteúdos cadastrados aparecem em cada Dia e Turma onde foram vinculados, ou seja, um mesmo conteúdo pode aparecer mais de uma vez
- Para inserir um conteúdo:
- clique no botão Novo
- Na aba Conteúdo Programático, o conteúdo ministrado na aula poderá ser vinculado a um item do conteúdo programático do Plano de Ensino (PE), por meio do preenchimento do campo Conteúdo programático do Plano de Ensino, disponível no painel Plano de Ensino
- Se o campo Conteúdo programático do Plano de Ensino for preenchido, automaticamente o sistema copia o Conteúdo programático do Plano de Ensino para o campo Conteúdo no painel Conteúdo Ministrado, mas as informações podem ser modificadas
- Se o campo Conteúdo programático do Plano de Ensino não for preenchido, basta adicionar as informações no campo Conteúdo no painel Conteúdo Ministrado
- Para salvar as informações adicionadas, clique no botão Salvar
- Após ter registrado um conteúdo, o mesmo poderá ser vinculado a uma ou mais aulas de uma ou mais turmas, por meio da aba Dias de Aula
- Para vincular um conteúdo às aulas
- Clicar na aba Dias de Aula
- No lado esquerdo existe um Grid que exibe os dias em que o conteúdo programático ministrado cadastrado ainda não foi vinculado: Aulas não selecionadas
- No lado direito existe outro Grid que exibe os dias em que o conteúdo programático ministrado cadastrado foi vinculado; Aulas onde o conteúdo foi ministrado
- Para vincular o conteúdo a um dia de aula de uma turma, arraste a aula do Grid do lado esquerdo para o Grid do lado direito (inclusão)
- Para desvincular o conteúdo de um dia de aula de uma turma, arraste a aula do Grid do lado direito para o Grid do lado esquerdo (exclusão)
- Após concluir as vinculações ou desvinculações, clique no botão Salvar
- Caso queira filtrar as informações exibidas no Grid, no topo de cada Grid selecione o filtro desejado, informe o dado e dê um ENTER
- Para editar um conteúdo já cadastrado:
- a partir da aba Por Conteúdo ou Por Dia/Turma, dar um duplo clique na linha onde está o conteúdo desejado e, na sequência, abrir-se-á a janela de edição de conteúdo programático
- Para editar o conteúdo, clicar na aba Conteúdo Programático e, ao concluir, clicar no botão Salvar
- Para vincular/desvincular um conteúdo aos dias de aula, clicar na aba Dias de Aula e, ao concluir, clicar no botão Salvar
A Figura 4 apresenta um exemplo de Lançamento de Conteúdo Programático para a disciplina Introdução à Computação (Csc0951), onde os dados já cadastrados estão sendo visualizados Por Conteúdo:
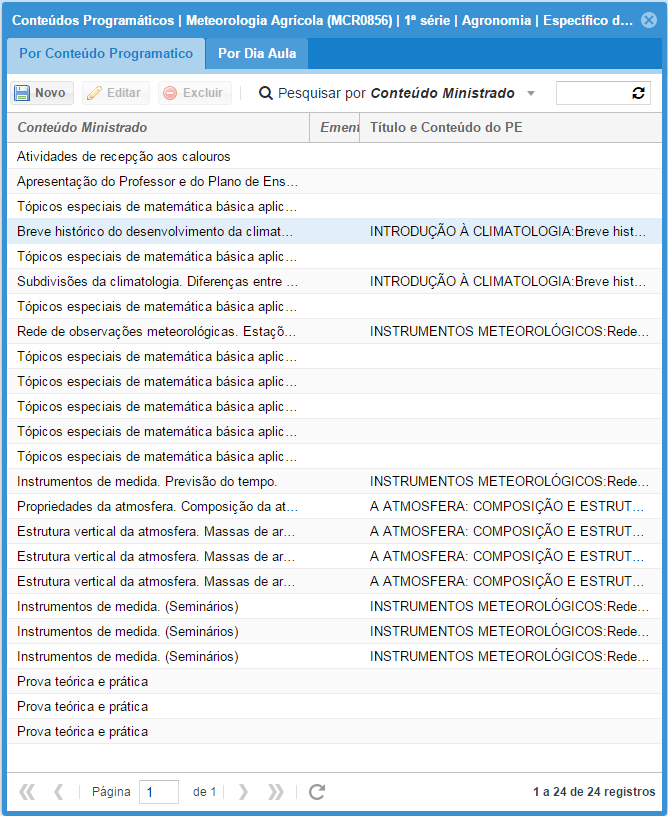
Já na Figura 5 os mesmos dados, apresentados na Figura 4, são visualizados por Dia/Turma:
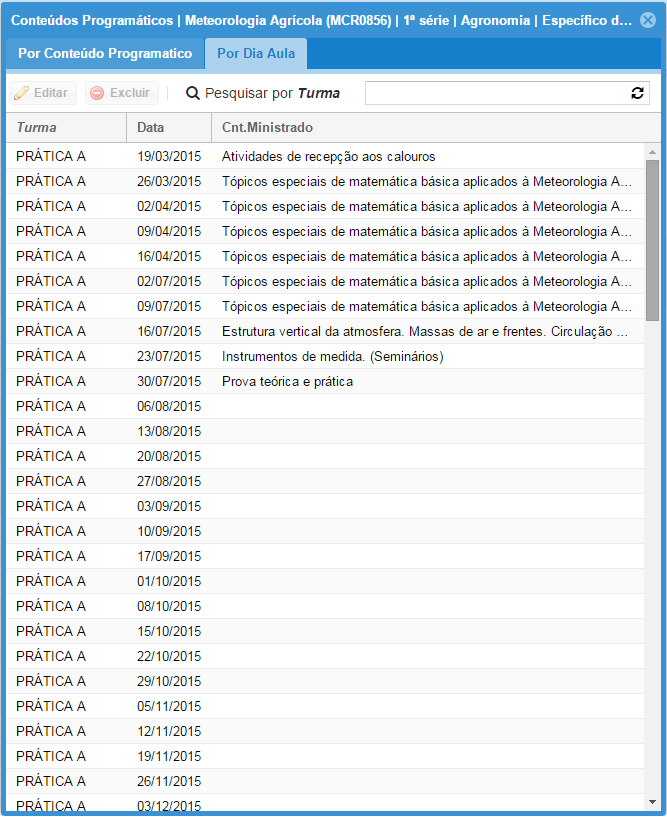
A Figura 6 e a Figura 7 apresentam a edição de um conteúdo programático, sendo que na Figura 6 visualiza-se a aba Conteúdo Programático utilizada para manutenção do conteúdo já registrado. Já a Figura 7 apresenta a edição do mesmo conteúdo, porém na aba Dias de aula, onde é possível vincular e/ou desvincular dias em que o conteúdo foi ministrado.