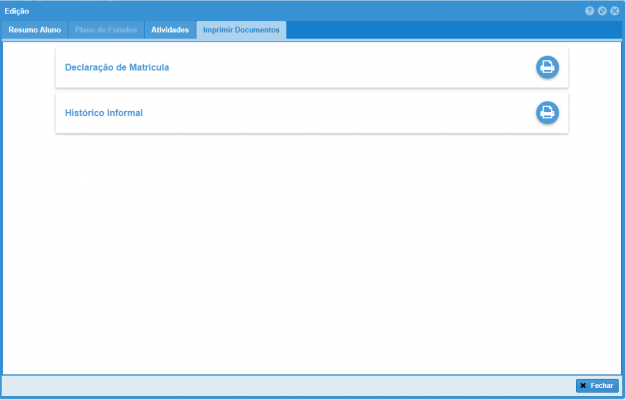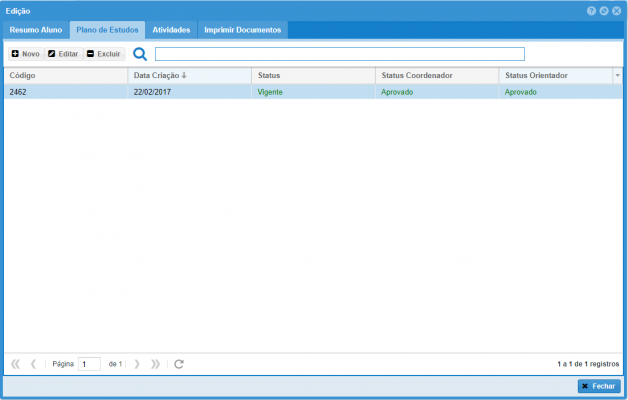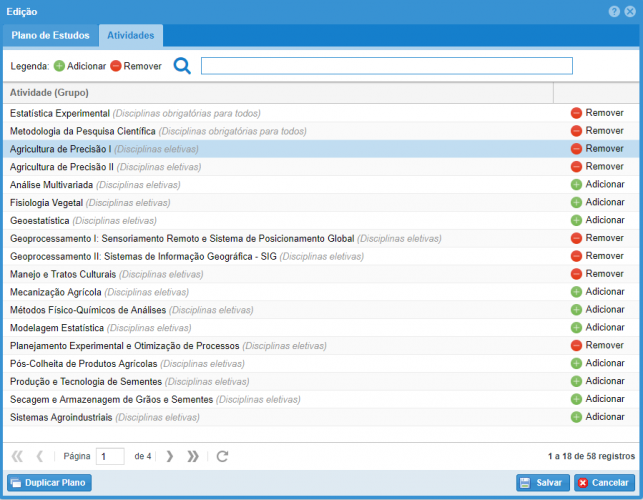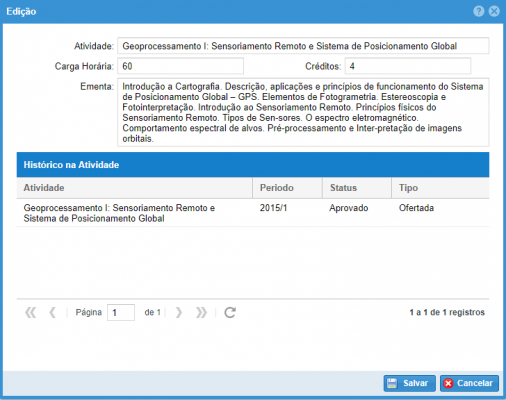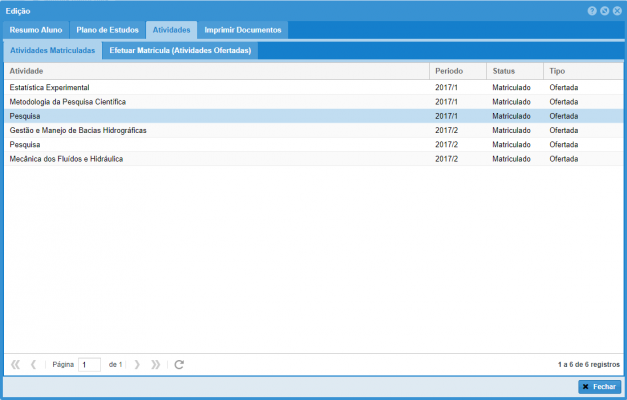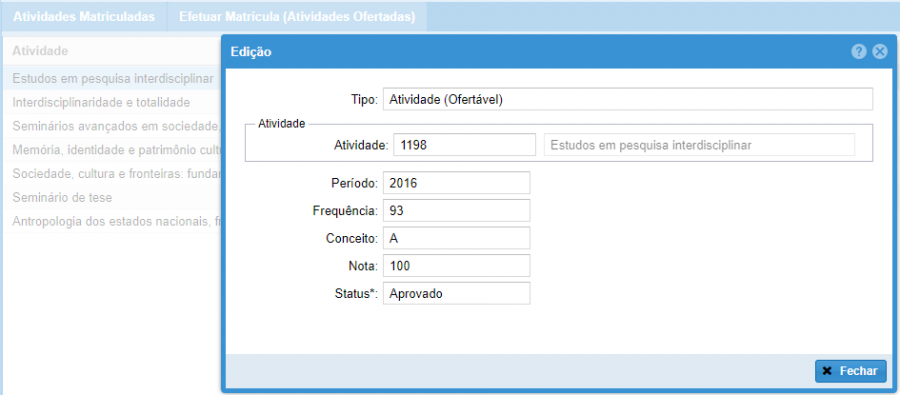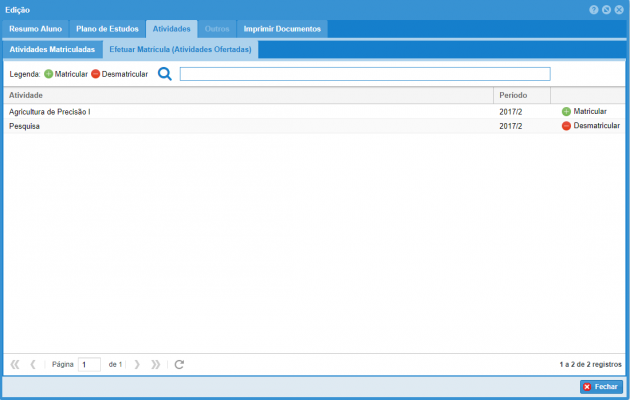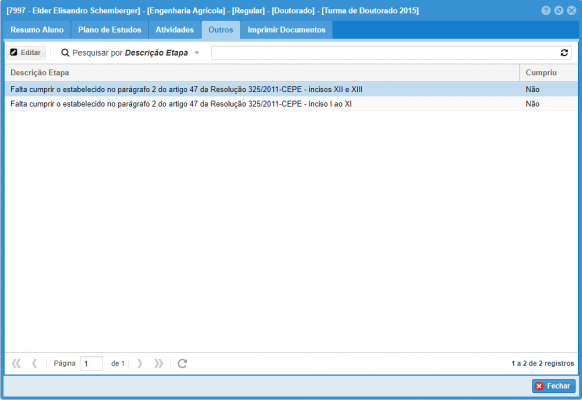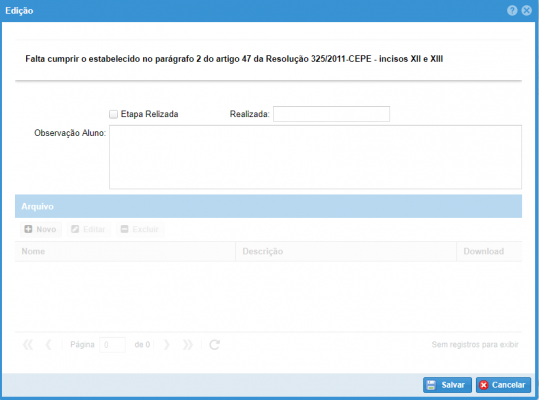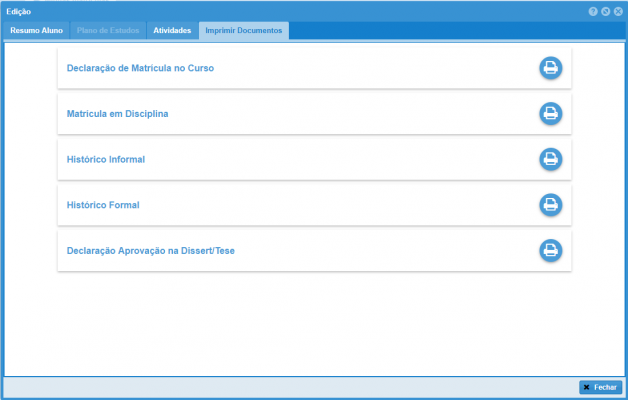Mudanças entre as edições de "SUP:Acadêmico"
| (46 revisões intermediárias por 2 usuários não estão sendo mostradas) | |||
| Linha 5: | Linha 5: | ||
=Funções do sistema associadas ao perfil Aluno= | =Funções do sistema associadas ao perfil Aluno= | ||
Resumo: consultar nota e frequência, realizar plano de estudo, matricular-se em atividades, emissão de documentos. | Resumo: consultar nota e frequência, realizar plano de estudo, matricular-se em atividades, emissão de documentos. | ||
| − | |||
| − | |||
| − | |||
| − | |||
| − | |||
| − | |||
| − | |||
| − | |||
| − | |||
| − | |||
| − | |||
| − | |||
| − | |||
| − | =Página | + | =Atualizar Página= |
| + | |||
| + | O sistema está em constante evolução, com melhorias e correções. Para ter certeza que você está acessando uma versão atualizada aperte as teclas Ctrl+Shift+R para atualizar o cache do navegador. <br> | ||
| + | Ou utilize a técnica abaixo para limpar totalmente o histórico de navegação.<br><br> | ||
| + | |||
| + | O que é cache?<br> | ||
| + | É um armazenamento temporário das páginas web no seu computador. Essa técnica é utilizada pelo navegador para aumentar a velocidade em futuros acessos, entre outras vantagens. Por isso é importante sempre limpar o cache do navegador.<br><br> | ||
| + | |||
| + | Como limpar o cache/histórico<br> | ||
| + | Firefox<br> | ||
| + | Aperte as teclas Ctrl+Shift+Delete<br> | ||
| + | Na opção intervalo de tempo a limpar selecione Tudo<br> | ||
| + | Na caixa de diálogo exibida, marque as caixas de seleção dos tipos de informações que deseja remover<br> | ||
| + | Clique no botão Limpar Agora<br><br> | ||
| + | |||
| + | Chrome<br> | ||
| + | Aperte as teclas Ctrl+Shift+Delete<br> | ||
| + | Na caixa de diálogo exibida, marque as caixas de seleção dos tipos de informações que deseja remover<br> | ||
| + | Use o menu na parte superior para selecionar a quantidade de dados que deseja excluir. Selecione o início do tempo para excluir tudo.<br> | ||
| + | Clique em Limpar dados de navegação<br> | ||
| + | |||
| + | |||
| + | =Como Abrir a Matrícula= | ||
| + | |||
Ao acessar o sistema, é possível visualizar dois Menus: <br> | Ao acessar o sistema, é possível visualizar dois Menus: <br> | ||
| − | * | + | *Ajuda: Ao clicar no link disponível, redireciona para esta página de Ajuda, contendo informações sobre todas as telas do sistema, aqui é possível solucionar todas as dúvidas referentes ao sistema do Aluno.; <br><br> |
[[Arquivo:Pagina aluno.PNG|900x400px]]<br><br> | [[Arquivo:Pagina aluno.PNG|900x400px]]<br><br> | ||
| − | * | + | *Para acessar as Matrículas clique na aba: "Minhas Matrículas". |
| − | [[Arquivo: | + | *Minhas Matrículas: Estarão listadas as Matrículas do Usuário que estiver acessando, contendo as seguintes informações: RA (Número de registro do acadêmico), Nome (Aluno), Programa (Ao qual está vinculado), Nível(Mestrado/Doutorado), Tipo(Regular/Especial), Data da Matrícula (Quando foi realizada a Matrícula). <br><br> |
| + | |||
| + | [[Arquivo:800px-Aluno inscrições.PNG]]<br><br> | ||
=Acesso para Aluno Regular= | =Acesso para Aluno Regular= | ||
Na Página Principal, em "Minhas Matriculas", selecione com duplo clique a matrícula e abrirá uma tela com as informações detalhadas.<br><br> | Na Página Principal, em "Minhas Matriculas", selecione com duplo clique a matrícula e abrirá uma tela com as informações detalhadas.<br><br> | ||
| − | [[Arquivo: | + | [[Arquivo:Aluno inscrições.PNG|900x400px]]<br><br> |
| + | |||
| − | Na Tela Edição, o usuário terá acesso aos | + | *Na Tela Edição, o usuário terá acesso aos Cinco Menus a seguir: <br> |
Resumo Aluno: Informações Referentes ao Aluno e ao Programa que está matriculado.<br> | Resumo Aluno: Informações Referentes ao Aluno e ao Programa que está matriculado.<br> | ||
Planos de Estudo: Vigentes e Não Vigentes, contêm informações ligadas aos Planos de Estudo e as atividades ligadas ao Projeto Político Pedagógico(PPP).<br> | Planos de Estudo: Vigentes e Não Vigentes, contêm informações ligadas aos Planos de Estudo e as atividades ligadas ao Projeto Político Pedagógico(PPP).<br> | ||
Atividades: Contêm informações das Atividades Matriculadas, bem como Período, Status e o tipo da Atividade. Neste menu também, estarão listadas as Atividades Ofertadas, onde poderão ser realizadas as matriculas.<br> | Atividades: Contêm informações das Atividades Matriculadas, bem como Período, Status e o tipo da Atividade. Neste menu também, estarão listadas as Atividades Ofertadas, onde poderão ser realizadas as matriculas.<br> | ||
| + | Outros: Nesta aba são exibidas etapas criadas para coordenação para que sejam enviados arquivos ou solicitações para os alunos.<br> | ||
Imprimir Documentos: Contêm os Relatórios para Impressão: (Declaração de Matrícula no Curso; Matrícula em Disciplina; Histórico Informal; Histórico Formal; Declaração Aprovação na Dissert/Tese). <br><br> | Imprimir Documentos: Contêm os Relatórios para Impressão: (Declaração de Matrícula no Curso; Matrícula em Disciplina; Histórico Informal; Histórico Formal; Declaração Aprovação na Dissert/Tese). <br><br> | ||
| − | [[Arquivo:Menus alunos.PNG| | + | [[Arquivo:Menus alunos.PNG|900x300px]] |
| + | <br><br> | ||
=Resumo Aluno= | =Resumo Aluno= | ||
| Linha 46: | Linha 61: | ||
| − | =Plano de | + | =Plano de Atividades Discente= |
| − | Ao clicar em um Plano de | + | Ao clicar em um Plano de Atividades, estarão as atividades do Plano. <br><br> |
| − | Planos de | + | Planos de Atividades Vigentes e Não Vigentes; Contêm informações ligadas aos Planos de atividades ligadas ao Projeto Político Pedagógico(PPP). <br><br> |
[[Arquivo:Plano de estudos 1.PNG|900x400px]]<br><br> | [[Arquivo:Plano de estudos 1.PNG|900x400px]]<br><br> | ||
| − | *Só será possível fazer alterações em plano de | + | *Só será possível fazer alterações em plano de atividades se tiver prazo vigente, caso contrário será possível apenas a visualização dos planos.<br><br> |
| + | |||
| + | *Caso faça uma alteração ou crie um novo plano de atividades não é necessário adicionar atividades aproveitadas.<br><br> | ||
| + | |||
| + | *Se uma atividade do plano não for cursada irá constar no Histórico escolar como "Atividades Pendentes".<br><br> | ||
=Para adicionar um Plano= | =Para adicionar um Plano= | ||
| Linha 62: | Linha 81: | ||
Abra um Plano de Estudos, no rodapé da Aba clique em Duplicar Plano. Na Lista de Planos constará o plano novo, com a data de criação atual; Status definido como não vigente e Status de Coordenador e Orientador Pendente. <br><br> | Abra um Plano de Estudos, no rodapé da Aba clique em Duplicar Plano. Na Lista de Planos constará o plano novo, com a data de criação atual; Status definido como não vigente e Status de Coordenador e Orientador Pendente. <br><br> | ||
| − | *Só será possível fazer alterações em plano de estudos se tiver prazo vigente, caso contrário será possível apenas a visualização dos planos.<br> | + | *Só será possível fazer alterações em plano de estudos se tiver prazo vigente, caso contrário será possível apenas a visualização dos planos.<br><br> |
| − | =Atividades Plano | + | =Atividades do Plano= |
Na tela Atividades estarão listadas as atividades ligadas ao PPP. <br> | Na tela Atividades estarão listadas as atividades ligadas ao PPP. <br> | ||
| − | No Plano | + | No Plano não-vigente podem ser feitas alterações, clicando no botão verde [[Arquivo:Adicionar.PNG]] é possível adicionar a atividade do seu Plano, quando a Atividade tiver com o ícone em vermelho [[Arquivo:Icone remover.PNG]], ela já está no Plano.<br> |
| − | Quando o ícone estiver em vermelho, poderá ser removida a atividade | + | Quando o ícone estiver em vermelho, poderá ser removida a atividade clicando no botão [[Arquivo:Icone remover.PNG]], voltando a ficar verde [[Arquivo:Adicionar.PNG]].<br><br> |
| − | *Só será possível fazer alterações em plano de | + | *Só será possível fazer alterações em plano de atividades se tiver prazo vigente, caso contrário será possível apenas a visualização dos planos.<br><br> |
[[Arquivo:Plano Atividades.PNG|1000x500px]]<br><br> | [[Arquivo:Plano Atividades.PNG|1000x500px]]<br><br> | ||
| Linha 77: | Linha 96: | ||
[[Arquivo:Ementa e historico.PNG|900x400px]] | [[Arquivo:Ementa e historico.PNG|900x400px]] | ||
| + | <br><br> | ||
| − | =Atividades= | + | =Atividades - Atividades Matriculadas/Atividades Ofertadas= |
Contêm informações das Atividades Matriculadas, bem como Período, Status e o tipo da Atividade. Neste menu também, estarão listadas as Atividades Ofertadas, onde poderão ser realizadas as matriculas.<br><br> | Contêm informações das Atividades Matriculadas, bem como Período, Status e o tipo da Atividade. Neste menu também, estarão listadas as Atividades Ofertadas, onde poderão ser realizadas as matriculas.<br><br> | ||
| Linha 92: | Linha 112: | ||
[[Arquivo:Atividades ofertadas.png|900x400px]] | [[Arquivo:Atividades ofertadas.png|900x400px]] | ||
| + | |||
| + | =Outros= | ||
| + | Nesta aba são exibidas etapas criadas para coordenação para que sejam enviados arquivos ou solicitações para os alunos. | ||
| + | |||
| + | Dê um duplo clique na etapa que deseja abrir, veja a descrição do que é solicitado. | ||
| + | |||
| + | Marque a opção Etapa Realizada | ||
| + | Escreve uma observação, quando for necessária | ||
| + | E se for obrigatório o envio de arquivos, crie um arquivo novo.<br><br> | ||
| + | |||
| + | [[Arquivo:Outros.PNG|900x400px]]<br><br> | ||
| + | |||
| + | [[Arquivo:Outros2.PNG|1500x400px]] | ||
=Imprimir Documentos= | =Imprimir Documentos= | ||
| Linha 114: | Linha 147: | ||
=Atividades= | =Atividades= | ||
| − | Contêm informações das Atividades Matriculadas, bem como Período, Status e o tipo da Atividade. Neste menu também, estarão listadas as Atividades Ofertadas, onde poderão ser realizadas as | + | Contêm informações das Atividades Matriculadas, bem como Período, Status e o tipo da Atividade. <br> |
| + | Neste menu também, estarão listadas as Atividades Ofertadas, onde poderão ser realizadas as matrículas.<br><br> | ||
Em Atividades Matriculadas, estarão listadas as Atividades Matriculadas: Nome da Atividade; Período; Status; Tipo. <br><br> | Em Atividades Matriculadas, estarão listadas as Atividades Matriculadas: Nome da Atividade; Período; Status; Tipo. <br><br> | ||
Edição atual tal como às 14h00min de 6 de agosto de 2019
Índice
- 1 Funções do sistema associadas ao perfil Aluno
- 2 Atualizar Página
- 3 Como Abrir a Matrícula
- 4 Acesso para Aluno Regular
- 5 Resumo Aluno
- 6 Plano de Atividades Discente
- 7 Para adicionar um Plano
- 8 Para duplicar um Plano
- 9 Atividades do Plano
- 10 Atividades - Atividades Matriculadas/Atividades Ofertadas
- 11 Outros
- 12 Imprimir Documentos
- 13 Aluno Especial
- 14 Resumo Aluno
- 15 Atividades
- 16 Imprimir Documentos
Funções do sistema associadas ao perfil Aluno
Resumo: consultar nota e frequência, realizar plano de estudo, matricular-se em atividades, emissão de documentos.
Atualizar Página
O sistema está em constante evolução, com melhorias e correções. Para ter certeza que você está acessando uma versão atualizada aperte as teclas Ctrl+Shift+R para atualizar o cache do navegador.
Ou utilize a técnica abaixo para limpar totalmente o histórico de navegação.
O que é cache?
É um armazenamento temporário das páginas web no seu computador. Essa técnica é utilizada pelo navegador para aumentar a velocidade em futuros acessos, entre outras vantagens. Por isso é importante sempre limpar o cache do navegador.
Como limpar o cache/histórico
Firefox
Aperte as teclas Ctrl+Shift+Delete
Na opção intervalo de tempo a limpar selecione Tudo
Na caixa de diálogo exibida, marque as caixas de seleção dos tipos de informações que deseja remover
Clique no botão Limpar Agora
Chrome
Aperte as teclas Ctrl+Shift+Delete
Na caixa de diálogo exibida, marque as caixas de seleção dos tipos de informações que deseja remover
Use o menu na parte superior para selecionar a quantidade de dados que deseja excluir. Selecione o início do tempo para excluir tudo.
Clique em Limpar dados de navegação
Como Abrir a Matrícula
Ao acessar o sistema, é possível visualizar dois Menus:
- Ajuda: Ao clicar no link disponível, redireciona para esta página de Ajuda, contendo informações sobre todas as telas do sistema, aqui é possível solucionar todas as dúvidas referentes ao sistema do Aluno.;
- Para acessar as Matrículas clique na aba: "Minhas Matrículas".
- Minhas Matrículas: Estarão listadas as Matrículas do Usuário que estiver acessando, contendo as seguintes informações: RA (Número de registro do acadêmico), Nome (Aluno), Programa (Ao qual está vinculado), Nível(Mestrado/Doutorado), Tipo(Regular/Especial), Data da Matrícula (Quando foi realizada a Matrícula).
Acesso para Aluno Regular
Na Página Principal, em "Minhas Matriculas", selecione com duplo clique a matrícula e abrirá uma tela com as informações detalhadas.
- Na Tela Edição, o usuário terá acesso aos Cinco Menus a seguir:
Resumo Aluno: Informações Referentes ao Aluno e ao Programa que está matriculado.
Planos de Estudo: Vigentes e Não Vigentes, contêm informações ligadas aos Planos de Estudo e as atividades ligadas ao Projeto Político Pedagógico(PPP).
Atividades: Contêm informações das Atividades Matriculadas, bem como Período, Status e o tipo da Atividade. Neste menu também, estarão listadas as Atividades Ofertadas, onde poderão ser realizadas as matriculas.
Outros: Nesta aba são exibidas etapas criadas para coordenação para que sejam enviados arquivos ou solicitações para os alunos.
Imprimir Documentos: Contêm os Relatórios para Impressão: (Declaração de Matrícula no Curso; Matrícula em Disciplina; Histórico Informal; Histórico Formal; Declaração Aprovação na Dissert/Tese).

Resumo Aluno
Contêm informações referentes ao Aluno e ao Programa que selecionou anteriormente.
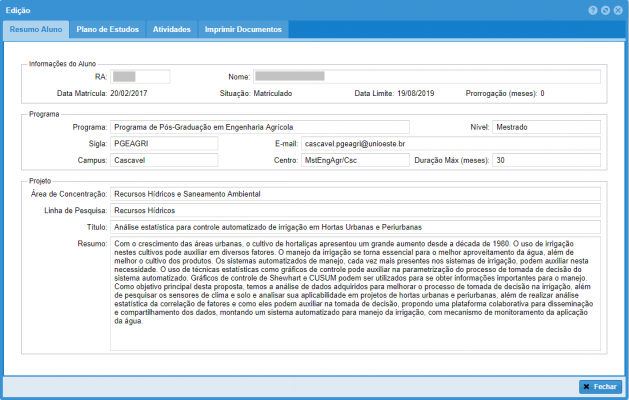
Plano de Atividades Discente
Ao clicar em um Plano de Atividades, estarão as atividades do Plano.
Planos de Atividades Vigentes e Não Vigentes; Contêm informações ligadas aos Planos de atividades ligadas ao Projeto Político Pedagógico(PPP).
- Só será possível fazer alterações em plano de atividades se tiver prazo vigente, caso contrário será possível apenas a visualização dos planos.
- Caso faça uma alteração ou crie um novo plano de atividades não é necessário adicionar atividades aproveitadas.
- Se uma atividade do plano não for cursada irá constar no Histórico escolar como "Atividades Pendentes".
Para adicionar um Plano
Acesse a Aba Plano de Estudos, clique no botão +Novo, Preencha os Campos de Observações e Disciplinas a serem Aproveitadas, clique no Botão SALVAR. Feche a Aba, Abra novamente, e estará liberado a Aba Atividades para alterações do Plano a ser Avaliado.
Para duplicar um Plano
Abra um Plano de Estudos, no rodapé da Aba clique em Duplicar Plano. Na Lista de Planos constará o plano novo, com a data de criação atual; Status definido como não vigente e Status de Coordenador e Orientador Pendente.
- Só será possível fazer alterações em plano de estudos se tiver prazo vigente, caso contrário será possível apenas a visualização dos planos.
Atividades do Plano
Na tela Atividades estarão listadas as atividades ligadas ao PPP.
No Plano não-vigente podem ser feitas alterações, clicando no botão verde é possível adicionar a atividade do seu Plano, quando a Atividade tiver com o ícone em vermelho
, ela já está no Plano.
Quando o ícone estiver em vermelho, poderá ser removida a atividade clicando no botão , voltando a ficar verde
.
- Só será possível fazer alterações em plano de atividades se tiver prazo vigente, caso contrário será possível apenas a visualização dos planos.
Ao dar duplo clique em qualquer atividade, é possível visualizar a Ementa; Carga Horária e o Histórico do Aluno na Atividade (Quando Houver).
Atividades - Atividades Matriculadas/Atividades Ofertadas
Contêm informações das Atividades Matriculadas, bem como Período, Status e o tipo da Atividade. Neste menu também, estarão listadas as Atividades Ofertadas, onde poderão ser realizadas as matriculas.
Em Atividades Matriculadas, estarão listadas as Atividades Matriculadas: Nome da Atividade; Período; Status; Tipo.
- NOTAS: É possível visualizar as Notas e Frequências dando duplo clique na Atividade desejada. Uma nova janela será aberta contendo as informações preenchidas, quando já avaliadas.
No Menu Efetuar Matrícula (Atividades Ofertadas) estarão listadas as disciplinas ofertadas, só irão aparecer as disciplinas que constam no plano de atividades, caso sejam obrigatórias.
Outros
Nesta aba são exibidas etapas criadas para coordenação para que sejam enviados arquivos ou solicitações para os alunos.
Dê um duplo clique na etapa que deseja abrir, veja a descrição do que é solicitado.
Marque a opção Etapa Realizada
Escreve uma observação, quando for necessária
E se for obrigatório o envio de arquivos, crie um arquivo novo.
Imprimir Documentos
Contêm os Relatórios para Impressão: (Declaração de Matrícula no Curso; Matrícula em Disciplina; Histórico Informal; Histórico Formal; Declaração Aprovação na Dissert/Tese).
Aluno Especial
Na Página Principal, em "Minhas Matriculas", selecione com duplo clique a Matricula Especial.
Na Tela Edição, o usuário terá acesso aos Três Menus a seguir:
Resumo Aluno: Informações Referentes ao Aluno e ao Programa que selecionou anteriormente.
Atividades: Contêm informações das Atividades Matriculadas, bem como Período, Status e o tipo da Atividade. Neste menu também, estarão listadas as Atividades Ofertadas, onde poderão ser realizadas as matriculas.
Imprimir Documentos: Contêm os Relatórios para Impressão: (Declaração de Matrícula; Histórico Informal;).
Resumo Aluno
Contêm informações referentes ao Aluno e ao Programa que selecionou anteriormente.
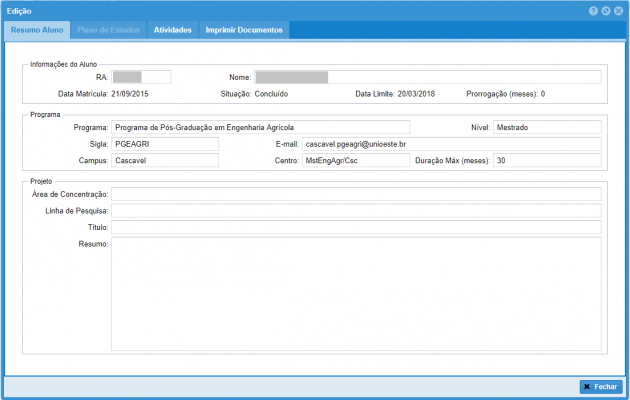
Atividades
Contêm informações das Atividades Matriculadas, bem como Período, Status e o tipo da Atividade.
Neste menu também, estarão listadas as Atividades Ofertadas, onde poderão ser realizadas as matrículas.
Em Atividades Matriculadas, estarão listadas as Atividades Matriculadas: Nome da Atividade; Período; Status; Tipo.
Imprimir Documentos
Contêm os Relatórios para Impressão: (Declaração de Matrícula; Histórico Informal;).