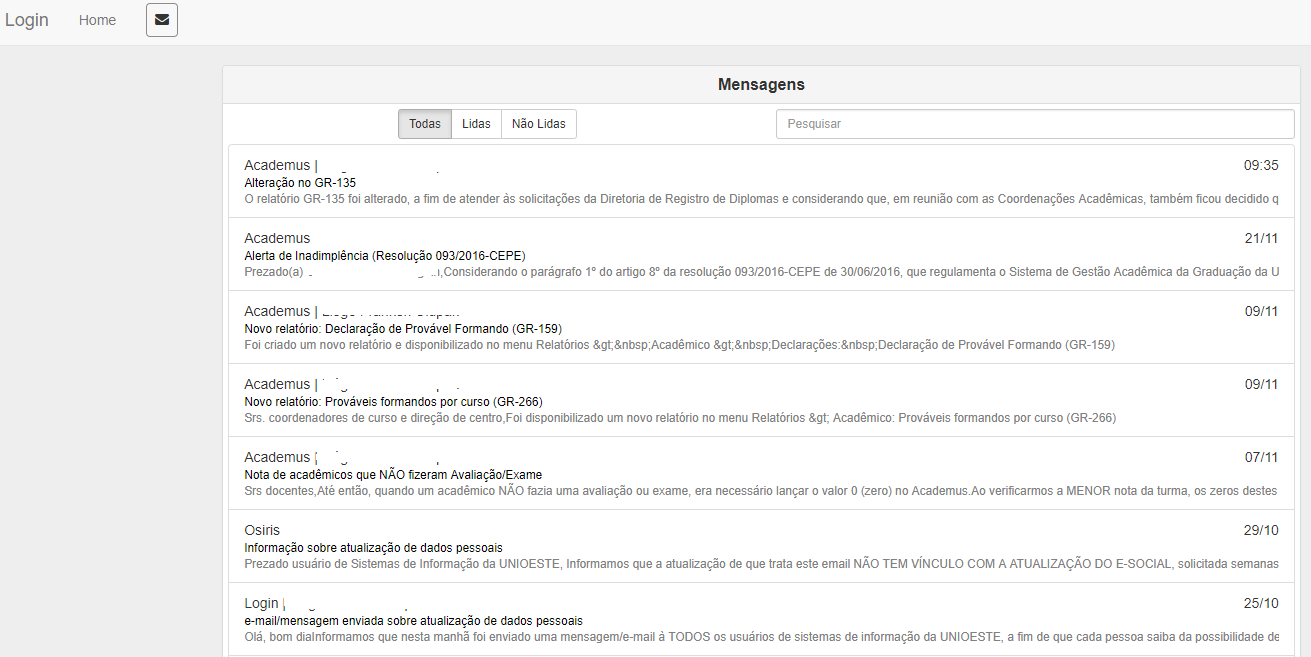Mudanças entre as edições de "SUP:AcademusWeb:wMensagem"
De Wiki Unioeste NTI
Ir para navegaçãoIr para pesquisar| (7 revisões intermediárias pelo mesmo usuário não estão sendo mostradas) | |||
| Linha 7: | Linha 7: | ||
* uma mensagem pode ser enviada para um ou mais destinatários | * uma mensagem pode ser enviada para um ou mais destinatários | ||
* um destinatário pode receber uma mensagem apenas para conhecimento, sem necessidade de tomar alguma ação | * um destinatário pode receber uma mensagem apenas para conhecimento, sem necessidade de tomar alguma ação | ||
| − | * A Figura 1 apresenta | + | * A Figura 1 apresenta uma tela de Mensagens: |
| − | [[Imagem:Academus- | + | : no topo observa-se que existem filtros para seleção de mensagens |
| − | <center>'''Figura | + | : no rodapé estão as funcionalidades de navegação entre as mensagens, pois, se houver muitas mensagens, elas serão divididas em várias telas |
| + | : se uma mensagem ainda não foi lida, ela é apresentada em '''negrito''' | ||
| + | [[Imagem:Academus-Mensagem.png|center]] | ||
| + | <center>'''Figura 1 - Mensagens'''</center> | ||
| + | |||
| + | ''Passo a passo'' | ||
| + | * logo após acessar o sistema, uma tela com as mensagens é exibida, conforme a Figura 1 | ||
| + | * após fechar a tela de mensagens, pode-se acessá-la clicando-se no seu ''Nome'', no canto superior direito da tela, no botão identificado pela figura [[Imagem:email.png]] | ||
| + | * Adicionalmente, é possível visualizar as mensagens antes de acessar um sistema, ou seja, estando na tela ''Meus Sistemas'', no topo da tela há um botão [[Imagem:email.png]] para acessá-las. Porém, nesta forma os dados são exibidos conforme a Figura 2: | ||
| + | [[Imagem:Academus-Mensagem2.png|center]] | ||
| + | <center>'''Figura 2 - Mensagens'''</center> | ||
Exemplos de envio de mensagem automática: | Exemplos de envio de mensagem automática: | ||
| − | |||
{| border="1" | {| border="1" | ||
|align="center"|Cadastro | |align="center"|Cadastro | ||
|align="center"|Ação | |align="center"|Ação | ||
|align="center"|Executor da ação | |align="center"|Executor da ação | ||
| − | |align="center"|Objetivo da | + | |align="center"|Objetivo da mensagem |
| − | |align="center"|Destinatários da | + | |align="center"|Destinatários da mensagem |
|- | |- | ||
|Turma | |Turma | ||
| Linha 54: | Linha 63: | ||
|Docente Supervisor | |Docente Supervisor | ||
|Notificar que todos os lançamentos foram concluídos <br />e que os dados podem ser transferidos para o Histórico | |Notificar que todos os lançamentos foram concluídos <br />e que os dados podem ser transferidos para o Histórico | ||
| − | |Coordenador do Curso (para conhecimento) <br /> | + | |Coordenador do Curso (para conhecimento) <br /> Coordenação Acadêmica |
|- | |- | ||
|Turma | |Turma | ||
|Reabrir Digitação na Turma | |Reabrir Digitação na Turma | ||
| − | | | + | |Coordenação Acadêmica |
|Notificar que a Turma foi reaberta para modificações | |Notificar que a Turma foi reaberta para modificações | ||
|Docentes da Turma | |Docentes da Turma | ||
|} | |} | ||
| − | |||
| − | |||
| − | |||
| − | |||
Edição atual tal como às 15h10min de 22 de novembro de 2018
Mensagens
- mensagens são enviadas entre os usuários do Academus como um meio de comunicação
- as mensagens podem ser geradas automaticamente pelo sistema ou criadas pelos docentes
- quando uma mensagem é criada, um e-mail também é enviado
- uma mensagem pode ser enviada para um ou mais destinatários
- um destinatário pode receber uma mensagem apenas para conhecimento, sem necessidade de tomar alguma ação
- A Figura 1 apresenta uma tela de Mensagens:
- no topo observa-se que existem filtros para seleção de mensagens
- no rodapé estão as funcionalidades de navegação entre as mensagens, pois, se houver muitas mensagens, elas serão divididas em várias telas
- se uma mensagem ainda não foi lida, ela é apresentada em negrito
Passo a passo
- logo após acessar o sistema, uma tela com as mensagens é exibida, conforme a Figura 1
- após fechar a tela de mensagens, pode-se acessá-la clicando-se no seu Nome, no canto superior direito da tela, no botão identificado pela figura

- Adicionalmente, é possível visualizar as mensagens antes de acessar um sistema, ou seja, estando na tela Meus Sistemas, no topo da tela há um botão
 para acessá-las. Porém, nesta forma os dados são exibidos conforme a Figura 2:
para acessá-las. Porém, nesta forma os dados são exibidos conforme a Figura 2:
Exemplos de envio de mensagem automática:
| Cadastro | Ação | Executor da ação | Objetivo da mensagem | Destinatários da mensagem |
| Turma | Alocar Docente à turma | Direção de Centro ou Coordenador de Curso | Notificar que os docentes da turma já tem acesso à determinada turma | Docentes da turma |
| Plano de Ensino | Fechar PE | Docentes da turma | Notificar que é necessário fazer a Aprovação do PE | Coordenador do Curso |
| Plano de Ensino | Aprovar PE | Coordenador do Curso | Notificar que é necessário fazer a Homologação do PE | Direção de Centro Docentes do PE (para conhecimento) |
| Plano de Ensino | Homologar PE | Direção de Centro | Notificar que o PE foi Homologado | Docentes do PE Coordenador do Curso (para conhecimento) |
| Plano de Ensino | Reabrir Plano de Ensino Fechado | Coordenador do Curso ou Direção de Centro | Notificar que o PE foi reaberto para modificações | Docentes do PE |
| Turma | Fechar Digitação na Turma | Docente Supervisor | Notificar que todos os lançamentos foram concluídos e que os dados podem ser transferidos para o Histórico |
Coordenador do Curso (para conhecimento) Coordenação Acadêmica |
| Turma | Reabrir Digitação na Turma | Coordenação Acadêmica | Notificar que a Turma foi reaberta para modificações | Docentes da Turma |